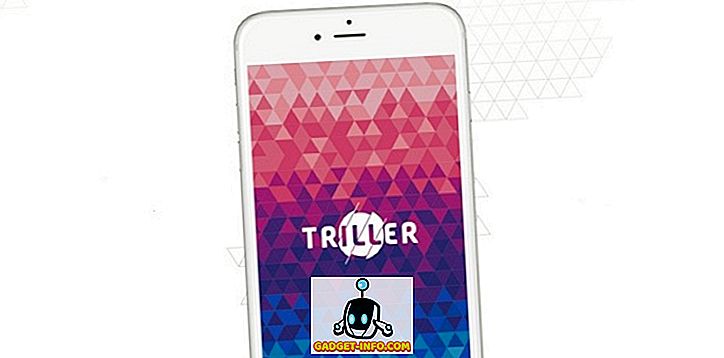Kas soovid mängida Ubuntu abil, et näha, kas saate Linuxiga hakkama saada? Noh, see on täiesti tasuta, nii et pole mingit põhjust seda lasta anda. Kuid selleks, et seda käivitada, on teil vaja varuarvutit või oma praeguses masinas olevat kõvaketast.
Kui teil pole neid suvandeid või ei taha oma olemasolevaid süsteeme segi ajada, saate Ubuntu installida oma peamise arvuti virtuaalsesse masinasse. Vaba tööriist, mida ma kasutan, on VirtualBox. See on väga sarnane VMware tööjaamale, va see on tasuta.
Selles artiklis ma näitan teile, kuidas kiiresti saada Ubuntu koopia, mis töötab virtuaalse masina sees teie praeguses operatsioonisüsteemis, mis võiks olla Windows, Mac või Linux.
Installige Ubuntu VirtualBoxi
Kõigepealt mine ja laadige VirtualBox alla, kasutades ülalolevat linki ja installige see. See on küllaltki väike programm, seega ei tohiks selle seadistamine kaua aega võtta. Kui olete selle käivitanud, siis mine edasi ja laadige Ubuntu versioon, mida soovite käivitada. Ma laadisin alla töölaua versiooni, mis oli 1, 4 GB ISO-fail.
Nüüd klõpsa üleval vasakul asuvale nupule Uus, et luua uus virtuaalne masin.

Pange tähele, et kui olete VirtualBoxis virtuaalse masina seadistamise protsessiga tutvunud, võite klõpsata Expert Mode nupule, et saada kõik seaded kiiremini läbi. Esimest korda peaksite kasutama juhitud viisardit. Järgmisel ekraanil peame valima operatsioonisüsteemi.

Selle tööriista abil saate installida palju erinevaid operatsioonisüsteeme, kuid me töötame siin Ubuntu Linuxiga. Minu puhul valisin Linuxi tüübi jaoks ja valisin seejärel Ubuntu. Programm andis mulle ainult 32-bitiseid võimalusi, sest kasutasin vanemat riistvara. Ideaalis peaksite installima operatsioonisüsteemide 64-bitised versioonid. Kui VirtualBox näitab sulle ainult 32-bitisi suvandeid ja 64-bitisi suvandeid, vaadake seda postitust parandusmeetodi jaoks.

Seejärel vali mälumaht, mille soovite oma virtuaalmasinale määrata. See annab teile soovitatava summa, kuid seda saab alati liugurit kasutades käsitsi reguleerida.

Seejärel saate virtuaalsesse masinasse lisada virtuaalse kõvaketta või mitte. VM ilma kõvakettata on päris kasutu, nii et mine edasi ja vali nüüd virtuaalse kõvaketta loomine, kui teil pole seda juba loodud.

Klõpsake nupul Loo ja järgmine ekraan annab teile kolm võimalust kõvaketta failitüübile. Saad valida VDI, VHD või VMDK vahel. VDI on VirtualBoxi kasutatav formaat, VHD kasutab Microsofti Hyper-V ja VMDK kasutab VMware. Kui kavatsete tulevikus selle virtuaalse masina teisele platvormile teisaldada, valige kindlasti sobiv failitüüp.

Järgmisel ekraanil peate valima, kas soovite, et uus virtuaalne ketas kasvaks dünaamiliselt või kas soovite kasutada fikseeritud suurusega ketast. Fikseeritud suurusega ketta ainus eelis on see, et see on tavaliselt kiirem kasutada. See tähendab, et teie virtuaalne masin töötab üldiselt kiiremini.

Seejärel saate reguleerida virtuaalse kõvaketta suurust. Saate selle ekraani sõltumata sellest, millist valikut valisite varem. Kui valisite dünaamiliselt eraldatud, on siin valitud ketta suurus maksimaalne suurus, mida ketas võib kasvada. Kui valisite fikseeritud suuruse, siis on siin suurus alguses virtuaalse kõvaketta tegelik suurus.

Pärast seda tuleks luua Ubuntu virtuaalne masin. Pange tähele, et me pole veel Ubuntu paigaldanud! Me peame siiski virtuaalse masina suunama ISO-faili ja seejärel käivitama selle ISO-ga Ubuntu installimiseks. Selleks peate loendis klikkima Ubuntu ja seejärel nuppu Settings .

Klõpsa vasakul pool asuval Salvestusel ja seejärel nuppu Kontroller: IDE . Sa peaksid nägema Ubuntu.vdi all Controller: SATA . Klõpsake vasakul ikoonil väikese rohelise plussikooniga. See lisab IDE kontrollerile optilise draivi.

Klõpsake hüpikaknas valikul Vali ketas ja sirvige seejärel ISO-pildi asukohta. Valige see ja veenduge, et see on IDE all olevasse nimekirja lisatud.

Nüüd mine tagasi põhiliidese juurde ja klõpsake nuppu Start . See käivitab virtuaalse masina ja peaks automaatselt tuvastama ISO-pildi ja alustama Ubuntu paigaldaja laadimist.

Kui kõik läks hästi, peaksite nägema dialoogi, kus saab valida, kas proovida Ubuntu või installida Ubuntu, kui olete valmis.

Ubuntu installeerimisprotsess on üsna lihtne, nii et ma ei liigu läbi iga sammu. Ainus koht, kus seadeid saab kohandada, on selle installimiseks kõvaketta valimine. Kuna see on virtuaalses masinas, valige lihtsalt Kustuta plaat ja installige Ubuntu .

See on sellest! Järgmises postituses kirjutan, kuidas VirtualBox Guest Additionsi Ubuntu virtuaalmasinasse installida. Naudi!