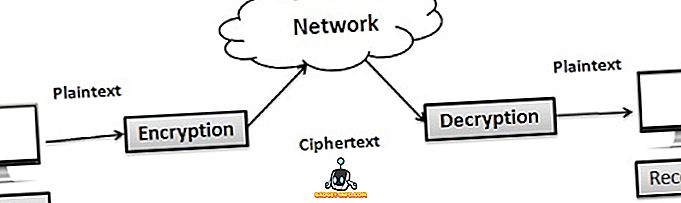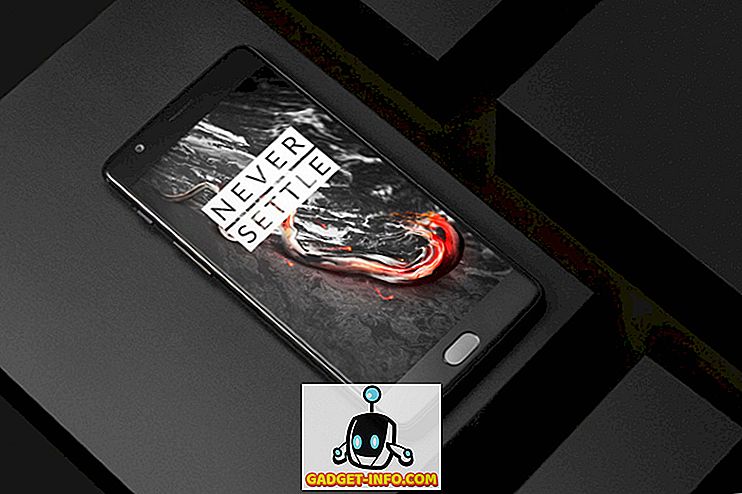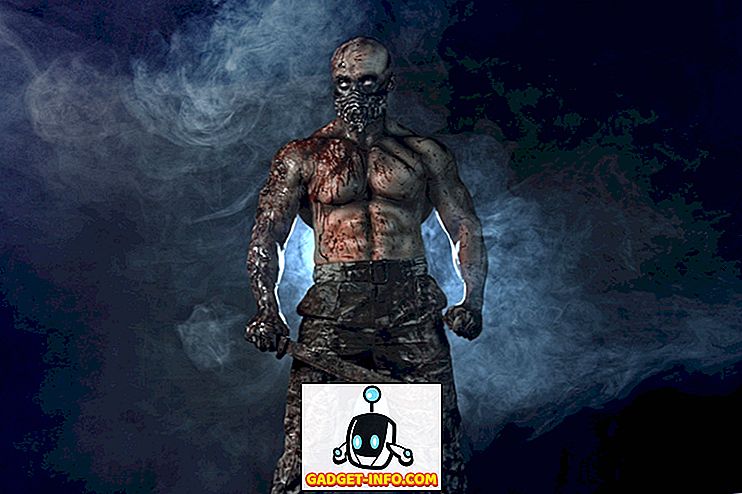Office 365 isiklikud, kodu- või äritooted on suurepärased võimalused, et pääseda ligi kõikidele Microsofti Office'i toodetele töölaual, tahvelarvutis või mobiiltelefonis. See on parem kui iga Office'i versiooni eraldi ostmine ja tootenumbri sisestamine, nagu varem.
Office 365-ga saate tasuta värskendusi iga uue versiooni avaldamisel ja Office'i koopia teisaldamine ühest arvutist teise. Kui teil on Kodu või Äri, saate Office'i installida mitmetesse masinatesse ilma probleemideta.
Vaikimisi installib Office 365 Office'i 32-bitised versioonid süsteemidesse. Ma arvan, et nad teevad seda ühilduvuse eesmärgil. Kuid enamik tänapäevastest arvutitest toetab 64-bitist ja 64-bitiseid operatsioonisüsteeme, nii et kui installida 32-bitine tarkvara, siis kas see on õige?
Selles artiklis näitan teile, kuidas Office 365 abil installida Office'i 64-bitise versiooni.
1. samm - Office'i praeguse versiooni desinstallimine
Esiteks, kuidas saab öelda, kas kasutate Office'i 32-bitist versiooni või mitte? Noh, see on lihtne. Avage lihtsalt Task Manager . Seda saate teha, kasutades CTRL + SHIFT + ESC klaviatuuri otsetee või klõpsates nuppu Start ja valides tegumihalduri.
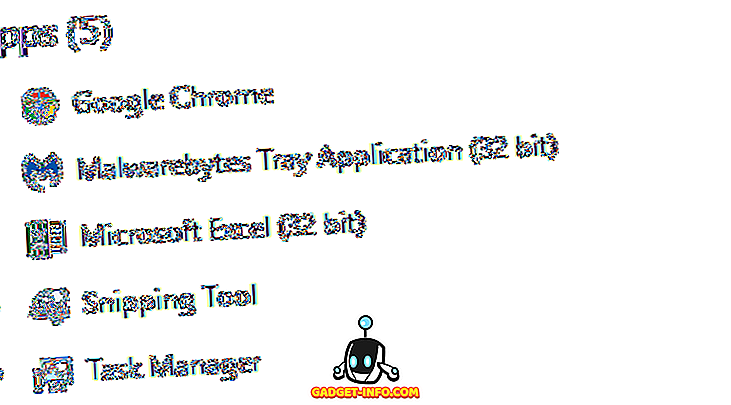
Iga programm, millel on (32-bitine) tekst, mis on loetletud programmi nime paremal pool, on 32-bitine rakendus. Nagu näete, on minu Exceli versioon praegu 32-bitine. Enne seda peame eemaldama Office'i praeguse versiooni. Office 365 installide ja eemaldamiste puhul on suur asi, et need on nii palju kiiremad kui vanad päevad, kus Office'i installimine võtab aega 30 minutit.
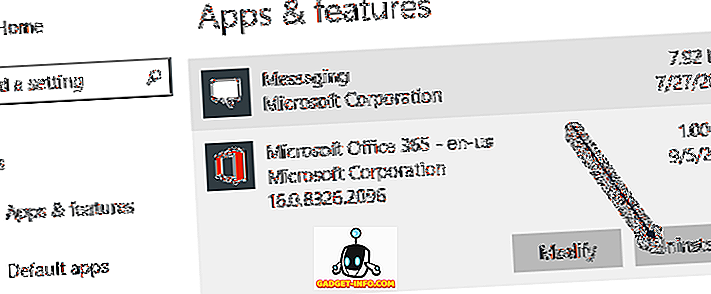
Klõpsake nuppu Start, seejärel klõpsake ikoonil Seaded (käikude ikoon), seejärel klõpsake rakendustel ja seejärel kerige alla, kuni näete Microsoft Office 365 . Klõpsake seda ja seejärel klõpsake käsku Uninstall ( Desinstalli) .
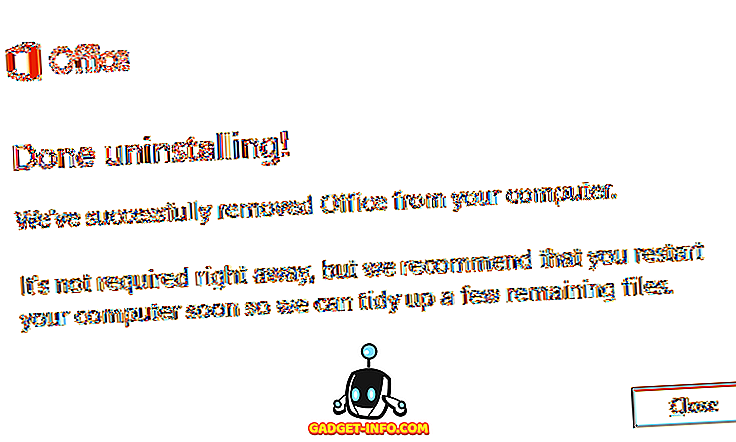
Office'i desinstallimiseks ei tohiks kuluda rohkem kui paar minutit. Kui see on tehtud, peate sisse logima Office 365-sse. Kui kasutate isiklikke või kodu versioone, võite minna kauplustesse. Logige sisse oma Microsofti ID-ga ja seejärel klõpsake oma nimel üleval ja seejärel Minu kontol .
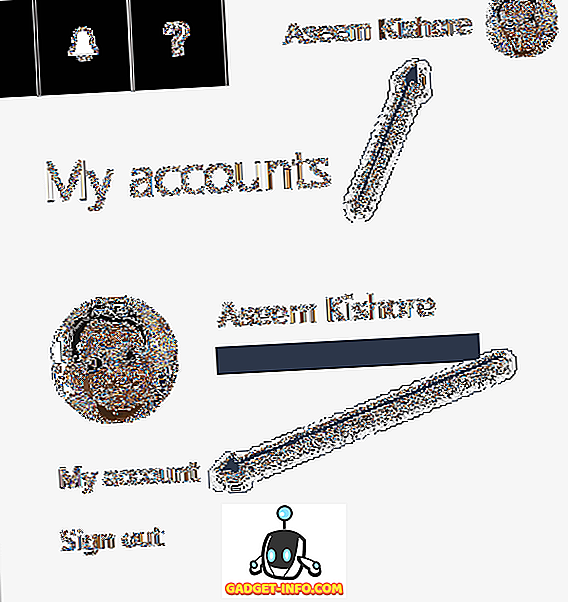
Seejärel näete üleval vasakul olevat nuppu Install. Siin öeldakse ka teile, kui palju installite te praegu kokku ei kasutanud.
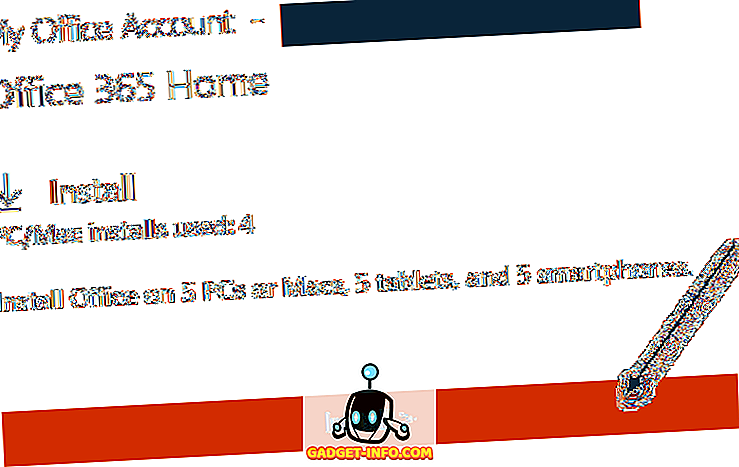
Nüüd on see samm oluline. Ära meeldi paremal nupul Install! Selle asemel peate klõpsama keelt, 32/64-bitist ja teisi installimisvalikuid .
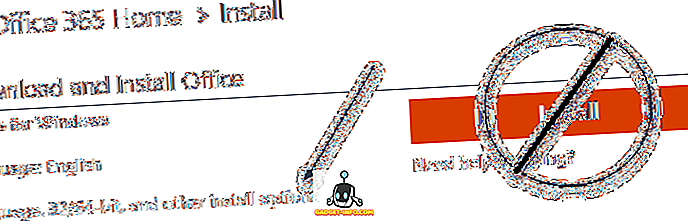
Järgmisel ekraanil saate valida Office'i versiooni, mida soovite installida. Ma valin tavaliselt Office'i - 64-bitise . Võite valida ka Office'i siseringist, mis põhimõtteliselt võimaldab teil saada absoluutsed uusimad versioonid enne kõiki teisi. Neil versioonidel võib siiski olla ka rohkem vigu. Aeglane on tavaliselt stabiilsem kui Fast .
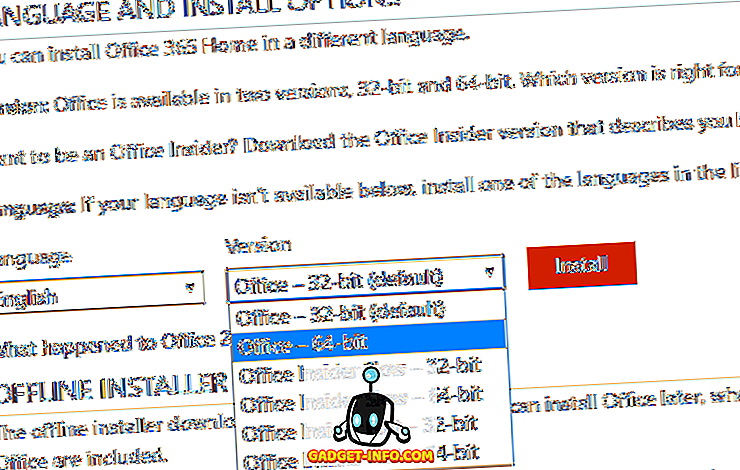
See on sellest. Nüüd peaks see installima Office'i ja 64-bitise versiooniga peaksite olema hea.
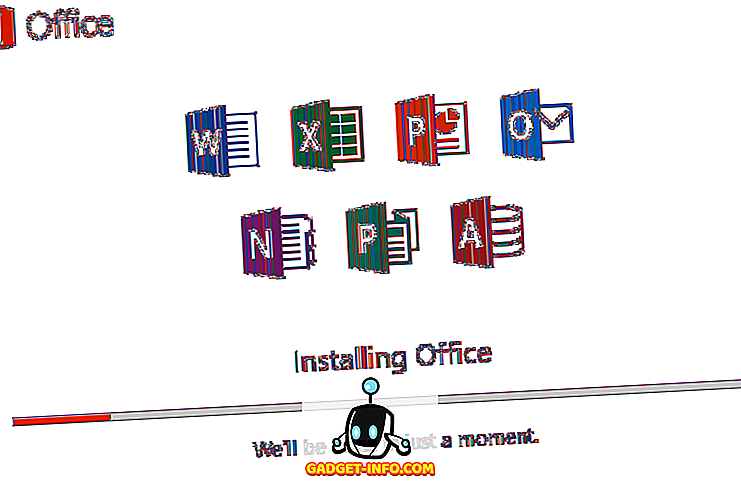
Lõpuks saate kontrollida, et pöördute tagasi ülesannete halduri juurde ja märkate, et 32-bitine programm on nüüd programmi nimest väljas.
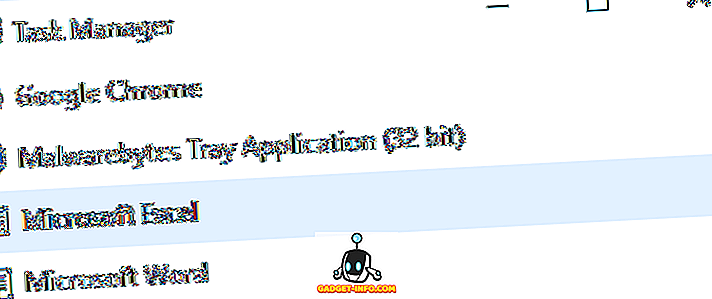
Minu arvates töötab 64-bitine tarkvara 64-bitisel riistvaral paremini. Teil peaks olema vähem õnnetusi ja vähem probleeme. Naudi!