Ostsin hiljuti Cisco SG300-10 lüliti minu koduvõrgu labori jaoks ja olen seni olnud sellega rahul. Sellel on terve rida omadusi, millest enamik ma ilmselt ei kasuta oma koduses keskkonnas. Väikeettevõtte puhul annab see siiski palju kontrolli oma võrgu üle.
Nüüd on Cisco lülitite haldamiseks kaks võimalust: veebipõhisest GUI liidesest või terminalipõhisest käsurealiidesest. Ma leidsin, et veebipõhine GUI ei ole peaaegu sama stabiilne kui CLI-lt saadaval olev Cisco IOS. Mitmel korral, pärast püüdnud salvestada konfiguratsioonimuutusi GUI-s, kukkus kogu lüliti kokku ja ma pidin seda uuesti käivitama, et GUI-le uuesti juurde pääseda.
Kui kavatsete kasutada CLI-d, peate kõigepealt lubama SSH-juurdepääsu lülitile. Käesolevas artiklis räägin sellest, kuidas SSH-teenust sisse lülitada ja sisse logida, kasutades kohalikus andmebaasis salvestatud kasutajanime ja parooli.
Minu järgmises artiklis räägin sellest, kuidas saab sisselogimisprotsessi veelgi turvalisemaks muuta, kasutades avaliku ja erasektori võtmeid SSH-seansi loomiseks, mitte ainult kasutajanimi ja parool.
Luba SSH-teenus
Esimene asi, mida me peame tegema, on lüliti SSH-teenuse lubamine. Ma näitan sulle, kuidas seda veebipõhise liidese abil teha, sest see oli minu jaoks lihtsam kui lülitiga ühendamine konsoolipordi abil.
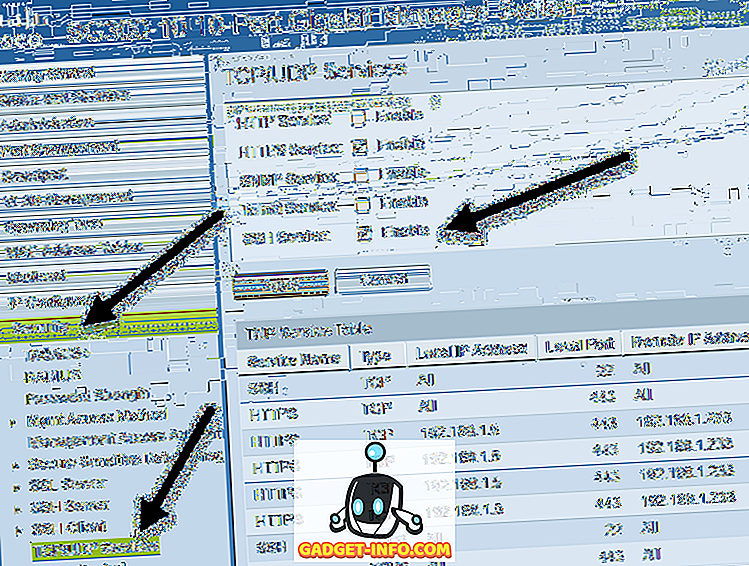
Kui olete sisse loginud, laiendage vasakpoolses menüüs Turvalisus, seejärel klõpsake TCP / UDP teenuseid . Parempoolsel paanil näete erinevaid TCP- ja UDP-teenuseid, mida saate Cisco-lülitile lubada. Minu puhul oli mul juba HTTPS-i kontrollimine, nii et ma läksin edasi ja kontrollisin ka SSH-teenust .
Muudatuste salvestamiseks klõpsa nupule Rakenda . Pange tähele, et see salvestab ainult muudatuse käimasolevasse konfiguratsiooni. Kui soovite, et muutus püsiks ka pärast lüliti taaskäivitamist, peate kopeerima käimasoleva konfigureerimise käivituskonfiguratsiooni. Veebi GUI on tavaliselt hea, kui teile meelde tuletada, kui ekraani paremas ülanurgas kuvatakse ikoon.

See on kõike, mida peate tegema, et lüliti SSH põhi sisse lülitada. Mis kasutaja saab lülitisse sisse logida? Noh, näete kasutajate loendit, laiendades administratsiooni ja seejärel klikkides kasutajakontodel .
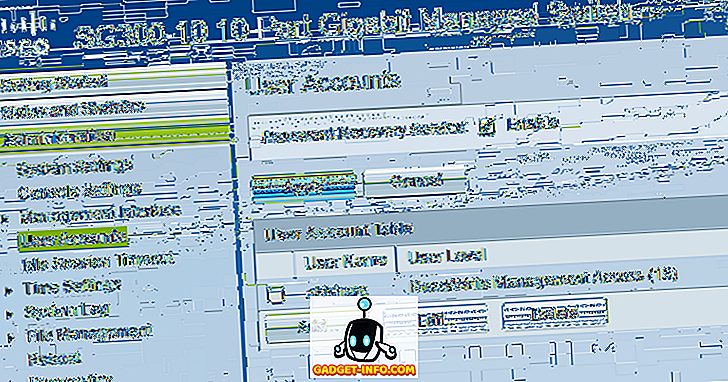
Siin näete kontode loendit, millega saab lülitisse sisse logida. Pange tähele, et siin loetletud kasutajakontosid saab kasutada veebipõhisesse GUI-sse ja CLI-sse SSH kaudu sisse logimiseks. Ülaltoodud näites näete, et mul on ainult üks konto ja kasutaja tase on lugemise / kirjutamise juhtimise juurdepääs .
On ka teisi kasutajate tasemeid ja te võite luua mõne teise kasutajakonto, mis on mõeldud spetsiaalselt SSH-ga lülitile juurdepääsuks piiratud kirjutusõigusega. Seda saate teha, lisades kasutaja ja seejärel valides selle konto jaoks sobiva kasutajataseme.
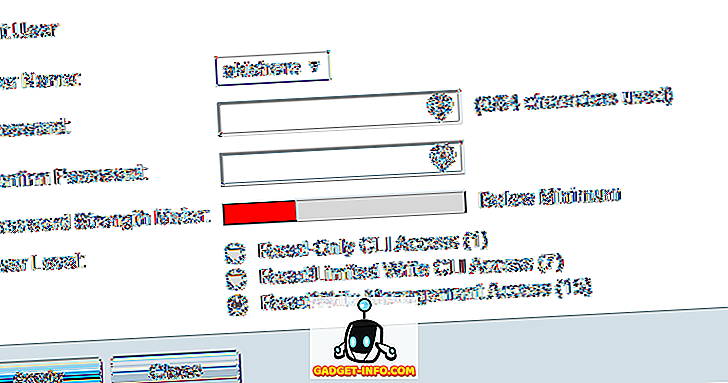
Kui valite Read / Limited Write CLI Access, siis kasutaja ei saa GUI-liidese kaudu lülitit juurde pääseda ja pääseda juurde ainult mõnele CLI-käsule.
Kasutage puTTY-d SSH-le lülititesse
Nüüd on vaja ainult kasutada oma lemmik SSH klienti, et sisse lülitada. Ma kasutan puTTY-d ja kasutan seda kõigi näidete puhul. Avage puTTY ja sisestage oma lüliti IP-aadress. Veenduge, et SSH on valitud ja teil peaks olema hea minna.
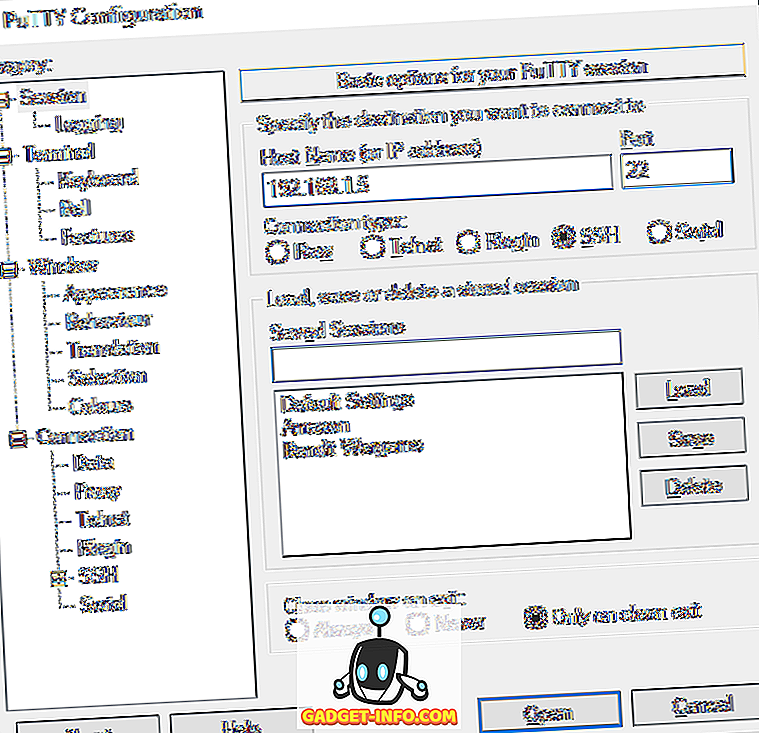
Kõigepealt näete kiiret käsku, mis ütleb, et saate lihtsalt ignoreerida, vajutades Enter .

Siis saate kasutaja nime . Sisestage kasutatava konto kasutajanimi ja sisestage seejärel parool. Kui kõik toimib hästi, peaksite saama vahetuse. Minu puhul on minu kontol täielik juurdepääs ja kontroll, nii et ma alustan automaatselt privilegeeritud EXEC-režiimis. See pole ilmselt hea mõte, seega on kõige parem luua vähem juurdepääsuga konto ja seejärel seadistada Enable mode parool. Ma räägin sellest, kuidas seda teha ka tulevikus.
Kui teil on küsimusi või probleeme, mis võimaldavad SSH-d teie Cisco lülitil, postitage kommentaar ja püüan aidata. Naudi!
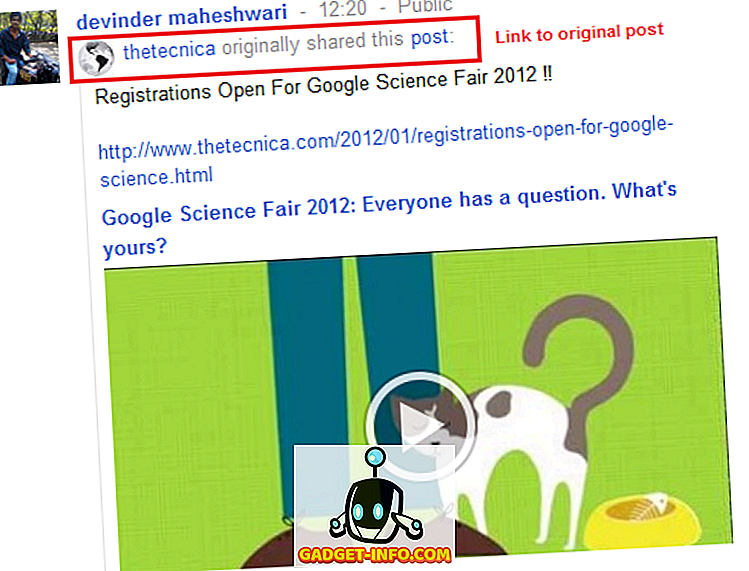

![Facebook Hacker Cup 2012 Võitja on Roman Andreev Venemaalt [Pics]](https://gadget-info.com/img/social-media/285/facebook-hacker-cup-2012-winner-is-roman-andreev-from-russia-6.jpg)






