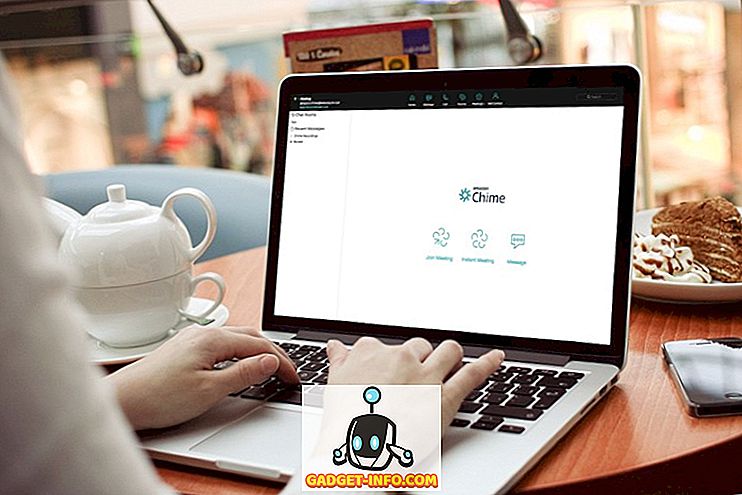Windows Vista ja Windows 7 puhul asendati vanem Luna liides uue vaikimisi kujundusega / liidesega, mida nimetatakse Aero. Aero kasutab kasutajate jaoks meeldivamaid kogemusi, näiteks läbilõikavaid aknaid ja tiitliribasid, live pisipilte ja muud silmade kommi.
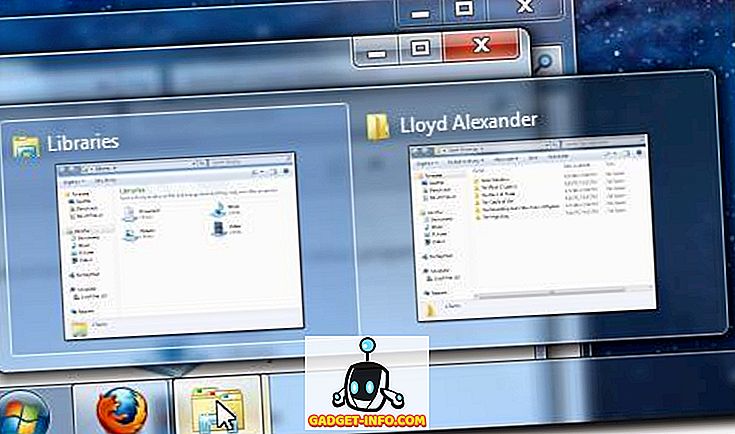
Probleem Aero (ja teiste komponeerimisakende haldurite) puhul on see, et see on üsna ressursikasutus. See tähendab, et väiksema võimsusega graafikakaartidega arvutikasutajad või need, kes tahavad oma süsteemi kõigist jõudlusraamidest välja suruda (näiteks mängude mängimisel), võivad Aero ajutiselt välja lülitada, kui mitte püsivalt.
Õnneks ei ole paljude loodusvarade ründamise funktsioonide lahtiütlemine liiga raske. Allpool leiad kaks võimalust Aero vabastamiseks, mis lülitab selle täielikult välja, ja üks, mis keelab selle rakenduse kohta.
Lülitage Aero täielikult välja
Selleks, et Windows 7 igapäevaselt kasutada ilma Aero üldse, avage kõigepealt oma isikupärastamise juhtpaneel. Selleks tehke paremklõps kusagil töölaual, seejärel valige kontekstimenüü allosas valik Isikupärastamine .

Kui isikupärastamise juhtpaneel laadib, klõpsake akna allosas asuvat sinist akna värvi .

Nüüd lihtsalt veenduge, et märkeruut Enable Transparency ( Luba läbipaistvus) ei ole kontrollitud.

Kui olete seda teinud, klõpsake nupul Salvesta muudatused, et tagada muudatuste kadumine.

Nüüd peaksite olema läbipaistmatud aknad, samuti akna eelvaated ja läbipaistmatu tegumiriba, nagu allpool näha. Muudatuste nägemiseks võrdle esimese ekraanipildiga.

Loomulikult ei soovi te neid funktsioone pidevalt välja lülitada. Mõnikord tahad nad lihtsalt välja lülitada, kui vajate midagi muud, nagu mängimine. Sellisel juhul näitame, kuidas protsessori intensiivset Aero efekti välja lülitada ainult ajutiselt.
Aero ajutine väljalülitamine
See on tegelikult natuke kiirem protsess, sest me kohandame ainult rakendusi, mida tahame ilma Aero-ta käivitada. Kui te ei tee allpool näidatud muudatusi, töötab teie arvuti tavapäraselt. Kui käivitate selle protsessiga muudetud rakenduse, lülitub Aero välja, kuni programm on lõpetatud.
Esimene samm on teie programmi käivitaja leidmine. Seejärel paremklõpsake seda ja valige menüü allosas suvand Properties ( Atribuudid ).

Kui aken Properties (Atribuudid) laadib, klõpsake vahekaarti Compatibility ( Ühilduvus ).

Klõpsake nüüd märkeruutu Keela töölaua kompositsioon . See lülitab Aero välja, kuid jälle ainult siis, kui see konkreetne rakendus käivitatakse.

Lõpuks klõpsake käivitusrakenduse muudatuste salvestamiseks nuppu Rakenda .

Mitte midagi ei muutu, kui te seda teete, aga kui te järgmise rakenduse käivitate, lülitub Aero ajutiselt välja, just seda, kuidas sa seda soovisid.