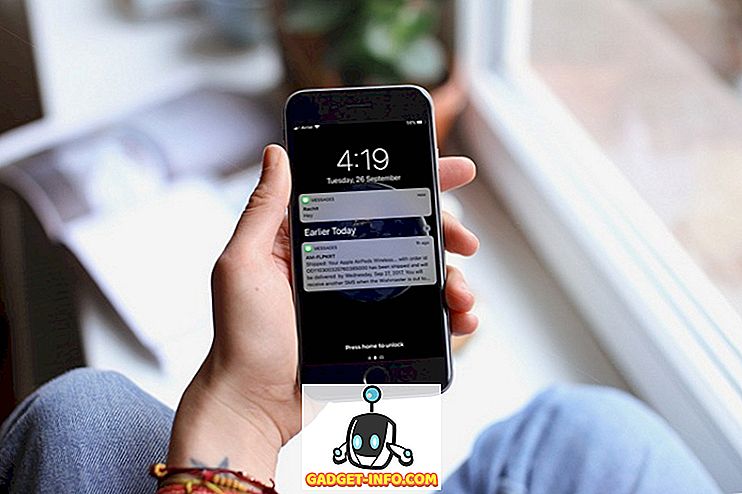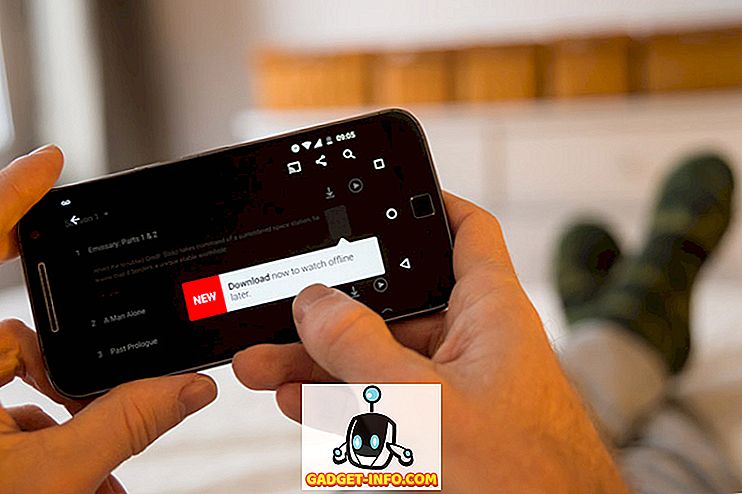Kindlasti Exceli kasutatakse arvutustabelites, kuid kas teadsite, et saate Exceli ühendada väliste andmeallikatega? Selles artiklis arutame, kuidas ühendada Exceli arvutustabel MySQL-i andmebaasi tabeliga ja kasutada andmebaasi tabelis olevaid andmeid meie arvutustabeli täitmiseks. Sellise ühenduse ettevalmistamiseks on vaja teha mõned asjad.
Ettevalmistus
Kõigepealt peate alla laadima MySQLi jaoks uusima Open Database Connectivity (ODBC) draiveri. MySQLi praeguse ODBC draiveri võib leida aadressilt
//dev.mysql.com/downloads/connector/odbc/
Veenduge, et olete pärast faili allalaadimist kontrollinud faili md5 räsitlust allalaadimislehel toodud faili vastu.
Seejärel peate installima just alla laaditud draiveri. Installiprotsessi alustamiseks topeltklõpsake faili. Kui installiprotsess on lõppenud, peate looma Exceli jaoks kasutatava andmebaasi allika nime (DSN).
DSN-i loomine
DSN sisaldab kõiki vajalikke andmeid, mis on vajalikud MySQL andmebaasi tabeli kasutamiseks. Windowsi süsteemis peate klikkima nupul Start, seejärel juhtpaneelil, seejärel haldustööriistadel ja seejärel andmeallikatel (ODBC) . Sa peaksid nägema järgmist teavet:

Pange tähele ülaltoodud pildi sakke. Kasutaja DSN on saadaval ainult selle kasutajale, kes selle on loonud. Süsteem DSN on kättesaadav kõigile, kes saavad seadmesse sisse logida. Fail DSN on .DSN-fail, mida saab transportida ja kasutada teistes süsteemides, millel on sama operatsioonisüsteem ja draiverid.
DSN-i loomise jätkamiseks klõpsa nupule Lisa paremas ülanurgas.

Teil on tõenäoliselt vaja kerida alla, et näha MySQL ODBC 5.x draiverit . Kui see pole olemas, juhtus midagi draiveri installimisel selle postituse ettevalmistamise sektsioonis. Et jätkata DSNi loomist, veenduge, et MySQL ODBC 5.x draiver on esile tõstetud ja klõpsake nupul Lõpeta . Nüüd peaksite nägema allpool loetletud aknaga sarnast akent:

Seejärel peate esitama ülaltoodud vormi täitmiseks vajaliku teabe. Selle postituse jaoks kasutatav MySQL andmebaas ja tabel on arendusmasinas ja neid kasutab ainult üks inimene. „Tootmise” keskkondade puhul soovitatakse luua uus kasutaja ja anda ainult uued kasutaja SELECT õigused. Tulevikus võite vajadusel anda täiendavaid privileege.
Kui olete oma andmeallika konfiguratsiooni üksikasjad esitanud, klõpsake nupul Test, et veenduda, et kõik on töökorras. Seejärel klõpsake nuppu OK . Nüüd peaksite nägema andmeallika nime, mille esitasite eelmises komplekti vormis, mis on loetletud ODBC andmeallika administraatori aknas:

Arvutustabeli ühenduse loomine
Nüüd, kui olete uue DSN-i edukalt loonud, saate sulgeda ODBC andmeallika administraatori akna ja avada Exceli. Kui olete Exceli avanud, klõpsake andmete lindil. Exceli uuemate versioonide puhul klõpsake nuppu Get Data (Andmed), seejärel Other Sources (Muudest allikatest), seejärel ODBC-st .

Exceli vanemates versioonides on see veidi rohkem protsess. Esiteks peaksite nägema midagi sellist:

Järgmine samm on klõpsata lingil „Andmed“ asuval lingil „ Ühendused”, mis asub vahekaardi loendis. Lingi „Ühendused” asukoht on ülaltoodud pildil punane. Te peaksite esitama koos töövihiku ühenduste aknaga:

Järgmine samm on klõpsata nupule Lisa . See näitab teile olemasoleva ühenduse akent:

Ilmselt te ei soovi ühegi loetletud ühendusega töötada. Seetõttu klõpsake nupul Sirvi rohkem .... See näitab teile akna Select Data Source (Andmete lähtekoodi valimine) :

Sarnaselt eelmise olemasoleva ühenduse aknaga ei soovi te kasutada aknas Select Data Source (Andmete allika valimine) loetletud ühendusi. Seetõttu soovite kausta + Connect to New Data Source.odc topeltklõpsata . Seda tehes peaksite nüüd nägema Data Connection Wizard akent:

Arvestades loetletud andmeallika valikuid, soovite esile tõsta ODBC DSN ja klikkida Next . Andmesideühenduse viisardi järgmine samm kuvab kõik ODBC andmeallikad, mis on saadaval teie kasutatavas süsteemis.
Loodetavasti peaksite kõik, kui plaanipäraselt läksid, nägema varasemate etappide käigus loodud DSN-i, mis on loetletud ODBC andmeallikate hulgas. Tõstke see esile ja klõpsake nuppu Next .

Järgmine samm Data Connection Wizardis on salvestada ja lõpetada. Faili nime väli peaks olema teie jaoks automaatselt täidetud. Saate esitada kirjelduse. Näites kasutatud kirjeldus on igaühe jaoks, kes seda kasutab, üsna seletav. Seejärel klõpsake akna alumises paremas nurgas nuppu Valmis .

Nüüd peaksite tagasi töölehele ühenduse aknas. Teie loodud andmesideühendus tuleks loetleda:

Tabeli andmete importimine
Te saate sulgeda töövihiku ühenduse akna. Peame Exceli andmete lindil klikkima nupul Olemasolevad ühendused . Nupp „Olemasolevad ühendused“ peaks paiknema andmete lindil vasakul.

Klõps nupul Olemasolevad ühendused kuvab akna Olemasolevad ühendused. Olete seda akent näinud eelmistes sammudes, nüüd on erinevus selles, et teie andmesideühendus peaks olema ülemise serva lähedal:

Veenduge, et eelmistes sammudes loodud andmesideühendus on esile tõstetud ja seejärel klõpsake nuppu Ava . Nüüd peaksite kuvama akna Impordi andmed :

Selle postituse jaoks kasutame vaikeandmeid aknas Import Data. Seejärel klõpsake nuppu OK . Kui kõik teie jaoks välja töötatud, siis peaksite nüüd esitama oma töölehele MySQL andmebaasi tabeli andmed.
Selle ametikoha jaoks oli tabelil, milles töötasime, kaks välja. Esimene väli on automaatse inkrementaalse INT väli ID-ga. Teine väli on VARCHAR (50) ja pealkiri on fname. Meie lõplik tabel näeb välja nagu see:

Nagu olete ilmselt märganud, sisaldab esimene rida tabeli veergude nimesid. Kolonnide sortimiseks saate veergude nimede kõrval asuvaid rippmenüüsid kasutada.
Tõmba otsad kokku
Selles postituses käsitlesime, kust leida MySQL-i viimaseid ODBC-draivereid, kuidas luua DSN-i, kuidas luua DSN-i abil arvutustabeli andmeside ja kuidas kasutada arvutustabeli andmeühendust andmete importimiseks Exceli arvutustabelisse. Naudi!