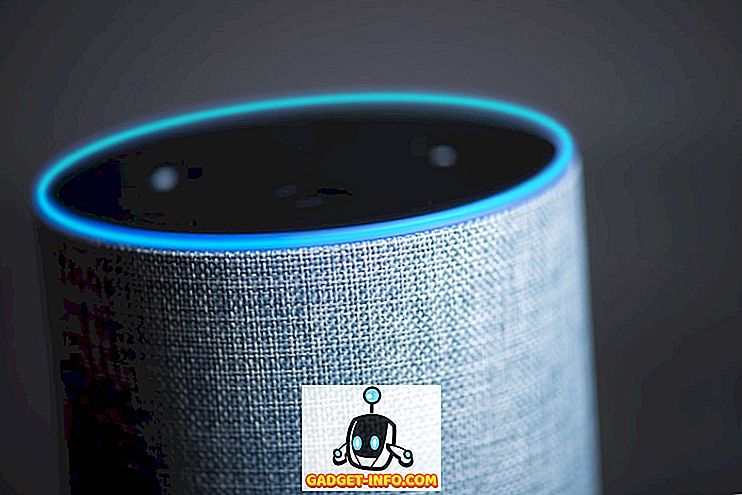Kui minnate Windowsi võrgu või kohtvõrgu juurde, kas see on tühi või tühi? Isegi kui te olete võrguga ühendatud, ei pruugi te siiski enam-vähem samal põhjusel näha sama võrgu teisi arvuteid.
Esiteks peate määrama, millist võrku olete, st töörühma või domeeni. Kui olete domeenis ja te ei näe ühtegi teist arvutit minu võrgukohtades, võib see olla sellepärast, et DNS ei ole õigesti seadistatud või kui teie administraator blokeerib turvalisuse tagamiseks võrgu sirvimise.
Käesolevas artiklis käin läbi mitmete seadistuste ja konfiguratsioonide, mida saate kontrollida, mis põhjustaks tavaliselt minu võrgu kohtade või võrgu Windowsi tühi.

Faili ja printeri ühiskasutus on välja lülitatud
Windows XP: Kui failide ja printerite ühiskasutus pole sisse lülitatud, ei näe te kunagi teist arvutit üle võrgu. Kohaliku võrgu sirvimiseks peab see protokoll olema paigaldatud.
Failide ja printerite ühiskasutuse lubamiseks minge juhtpaneelile, seejärel võrguühendustele, paremklõpsake lokaalühendusel ja valige Atribuudid .

Veenduge vahekaardil Üldine, et järgmised protokollid on installitud ja kontrollitud:
- Microsofti võrkude klient
- Failide ja printerite jagamine Microsofti võrkudele
- Interneti-protokoll (TCP / IP)

Kui see pole, klõpsake nuppu Install ( Installi) ja lisage ülaltoodud protokollid loendisse ja taaskäivitage arvuti. Kui need on õigesti paigaldatud, siis liikuge järgmisele kontrollile.
Windows 7 ja Windows 10 puhul peate juhtpaneeli kaudu minema võrgu- ja ühiskasutuskeskusesse . Vasakul küljel klõpsake nupul Muuda ühiskasutuse seadeid .

Nüüd laiendage suvandit Privaatne profiil ja veenduge, et võrgutuvastus on sisse lülitatud koos automaatse seadistamisega. Veenduge, et failide ja printerite ühiskasutus on sisse lülitatud ja veenduge, et Windows saaks hallata kodurühma ühendusi.

Kõik arvutid asuvad samas töörühmas või kodurühmas
Teine asi, mis peab juhtuma, et mõni teine võrk arvuti oma võrgukohtade loendist ilmuks, on see, et kõik arvutid peavad olema samas töörühmas, domeenis või kodurühmas.
Seda saate kontrollida, klõpsates hiire parema nupuga My Computer ( Minu arvuti), valides Properties (Atribuudid ) ja klõpsates vahekaarti Computer Name ( Arvuti nimi ).

Operatsioonisüsteemis Windows 7 ja Windows 10 peate paremklõpsake töölaual asuvat arvutit, valige atribuudid, mis avab dialoogi System Control Panel. Siin on vaja klõpsata Advanced System Settings .

Seejärel klõpsake vahekaardil Arvuti nimi . Töögrupi kõrval näete töörühma nime. Igal võrgus oleval arvutil peab olema täpselt sama töörühma nimi, et üksteist näha saaks. Töögrupi nime muutmiseks saate klõpsata nupul Muuda .
Kui kasutate Windowsi uuemaid versioone, võite kasutada kodurühma funktsiooni. Sellisel juhul veenduge, et kõik arvutid on ühendatud sama kodurühmaga. Kui teil on oma kodurühmaga probleeme, lugege minu veaotsingu kodurühmi Windowsi juhendis.
Failide ja printerite ühiskasutuse lubamine Windowsi / kolmanda osapoole tulemüüris
Kui olete failide ja printerite ühiskasutuse lubanud, ei pruugi te ikka veel näha teisi võrgus olevaid arvuteid, kui Windows XP tulemüür on lubatud.
Vaikimisi ei luba Windows failide ja printerite ühiskasutamise teenuse juurdepääsu tulemüüri kaudu, seega peate juurdepääsu käsitsi lubama. Seda saate teha menüüst Juhtpaneel, klõpsates Windowsi tulemüüril ja seejärel vahekaardil Erandid .

Veenduge, et kontrolliksite kasti failide ja printerite ühiskasutuse kõrval. Nüüd lubatakse teenusel juurdepääsu tulemüüri kaudu ja saate näha, kas minu võrgukohtades. Windows 7 ja Windows 10 puhul minge Windowsi tulemüüri ja klõpsake käsku Luba rakendusel või funktsioonil tulemüüri kaudu . Veenduge, et see on ainult privaatsete võrkude puhul kontrollitud.

Pange tähele, et kui teil on installitud mõni muu tulemüüri- või Interneti-turvatarkvara, võib see takistada ka Windowsi võrgufunktsioonide nõuetekohast toimimist. Üks parim näide sellest on Norton Internet Security. Peate ütlema, milline alamvõrk lubab tulemüüri kaudu lasta või peate selle eemaldama.
Kontrollige arvuti brauseriteenust
Need on haruldased, see võib olla see, et teie arvuti arvuti brauseri teenus on keelatud. Vaikimisi peaks see olema Manual (Trigger Start) ja see peaks töötama. Teenust saate kontrollida, klõpsates nuppu Start, tippides services.msc ja vajutades Enter.

Kui mingil põhjusel see nii ei ole, peaksite Windowsi süsteemikonfiguratsiooni utiliidile minema, klõpsates nuppu Start ja kirjutades MSCONFIGis . Veenduge, et vahekaardil Üldine on käivitusvalik seatud tavaliseks käivitamiseks .

Kui näete midagi selektiivset käivitamist, võib see olla, et keegi keelas teenuse varem.
Traadita ruuteri pordid ja seaded
Paljude ruuterite uus funktsioon on traadita isolatsioon. See on turvafunktsioon, mis takistab traadita kliendil võrgus olevat teist traadita klienti. Seega näib, et võrk on just teie ja vaikevärav.

Tavaliselt on see veebiliidese traadita sektsiooni seadistus, kuid seda võib nimetada ka muuks, nagu Enable Client Isolation . Kontrollige kindlasti seda sätet, kui teil on sama probleem kõigis teie arvutite arvutites.
Ping muude arvutite võrgus
Üks teine lihtne asi, mida teha, on kontrollida, kas saate isegi võrgu teisi arvuteid pingutada. Kui te ei saa neid pingutada, tähendab see, et võrguühendusega on midagi valesti.
Te saate pingutada teise arvuti, minnes käsku Start, klikkides Run ja kirjutades CMD-s . Tippige käsureale ping xxxx või ping-arvuti nimi .

Vaheta staatilise ja DHCP IP-aadressi vahel
Teine võimalus selle probleemi lahendamiseks on arvuti ümberlülitamine staatilisele IP-aadressile ja seejärel see tagasi DHCP-le. Sellise ümberlülitamise korral lähtestatakse TCP / IP-konfiguratsioon ja kõik rikutud IP-seaded nagu alamvõrgu mask jne on fikseeritud.
Seda saate teha, klõpsates paremal nupul Local Area Connection, valides Properties (Atribuudid ) ning seejärel valides Internet Protocol (TCP / IP) kirje ja valides Properties (Atribuudid) .

Seejärel klõpsake käsul Kasuta järgmist IP-aadressi ja sisestage IP-aadress, mis töötab teie praeguses võrgus. Valige ka Kasutage järgmisi DNS-serveri aadresse ja sisestage marsruuteri IP-aadress.
Klõpsake nuppu OK ja seejärel uuesti OK. Seejärel minge tagasi selle ekraani juurde ja vali mõlema jaoks suvand Obtain and IP Address ja klõpsake OK.

See peaks loodetavasti lahendama kõik probleemid, mis teil on, kui te ei suuda võrgus arvuteid sirvida. Kui see ei lahendanud teie probleemi, saatke kommentaar ja püüan aidata! Naudi!