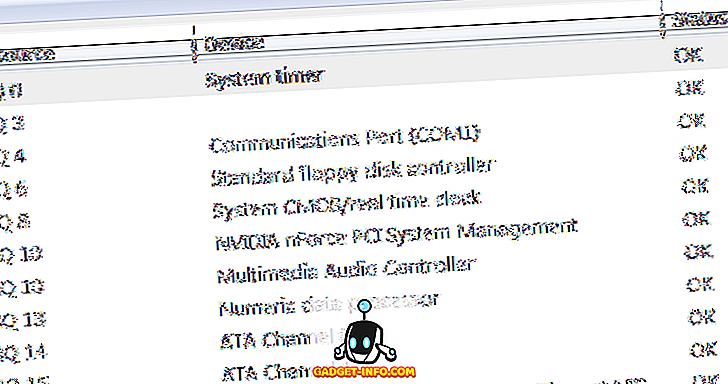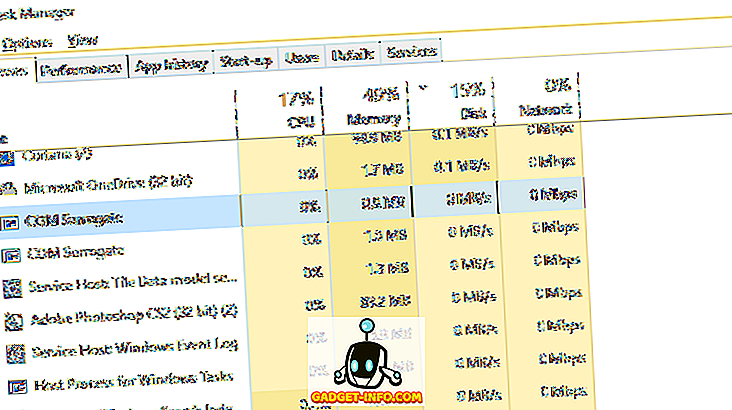See on olnud peaaegu kaks aastat pärast seda, kui ma läksin Windowsi Mac OS X-ks minu põhiliseks operatsioonisüsteemiks ja ei ole sellest ajast tagasi vaadanud. On mitmeid asju, mida Mac on oma olemuselt parem, ja seal on mõningaid, kus nad ei vasta Windowsile, just nagu oleksid oodanud mis tahes operatsioonisüsteemist. Üks piirkond, kus OS X on vaieldamatult parem, on süsteemi stabiilsus ja jõudlus. Võtke näiteks süsteemi aeglustusi; hiljutine Mac võtab tavaliselt viis korda rohkem aega kui Windows, et jõuda etappi, kus tunned jõudluse vähenemist ja isegi siis on see üsna lihtne lahendada. Ütleme lihtsalt, et enne kui kaalute operatsioonisüsteemi uuesti installimist Maci, peate proovima neid samme, et näha, kas see kiirendab OS X-i.
Veel üks asi, enne kui me nendele hooldustöödele jõuame, pange tähele, et kuigi me ütleme, et Macid ei aeglustu üldiselt, ei ole see universaalne. See sõltub ka teie süsteemi riistvarast. Pisut reeglina, mida vanem on teie riistvara, seda rohkem on teie Maci aeglustada. Seega saate kõigi Maci jõudlust alandavate stsenaariumide puhul proovida neid Maci kiirendamiseks (mitte mingis kindlas järjekorras).
Lõpeta rakendused õigesti OS X-is
Üldiselt ei sulgu OS X kõikidele programmidele, kui klõpsate seda punast ristnuppu, vaid mõned programmid võivad jätkata taustal töötamist, kuigi need kaovad põhivaates. Selle klassikaline näide on Chrome, mis on Maci suur ressurss. OS X vaikimisi käitumine on panna väike punkt (või valgustab, sõltuvalt kasutatavast OS X versioonist) ikka alles töötava programmi ikooni all, nii et neid on üsna lihtne tuvastada. Selle saavutamiseks võite kasutada programmi Command + Q klahvikombinatsiooni, et programmi korralikult sulgeda, või paremklõpsake ikooni Dock ja valige sealt Quit . Tehke seda kõigi programmide puhul, mida taustal ei vajata.

Vältige Chrome'i kasutamist teie Mac'is
See on pigem ennetav meede, kuid tasub vaadata ka siis, kui teie Mac on aeglustunud. Chrome'il on mitmeid probleeme, mille tõttu see ei ole OS X-ga nõus, ja kui sa ei ole Google'i ökosüsteemiga seotud ja see on vältimatu, peaksite kasutama Safari Maci asemel Chrome'i asemel. Chrome ei ole mitte ainult suur ressurss, vaid ka teie kõvakettale ja installitud rakenduste nimekirja tõesti halvasti, kuna see salvestab laiendusi, järjehoidjaid ja halvimal juhul Chrome'i rakendusi. Samuti puudub turvaline ja optimeeritud viis Chrome'i kasutamiseks teie Macis; kui Google seda ei lahenda, on parim, mida saate teha, et Chrome'i üldse vältida.
Juhul kui sa ei ole Safariga rahul, on siin nimekiri Mac OS Xi parimast brauserist, millele võite viidata.
Kasutage aktiivsuse monitori
Macidel on tõeliselt võimas aktiivsusmonitor, mis võimaldab teil protsesside ja rakenduste abil CPU-d, ketast, mälu, energiat ja võrgukasutust päris hästi vaadata. Kui olete silmitsi aeglustunud süsteemiga, tasub uurida CPU ja mälu vahekaarte tegevuste monitoril, et näha, millised rakendused tarbivad enamikku ressursse, ning sulgeda need või leida alternatiiv. Saate isegi sorteerida elemendid, kui palju energiat või protsessorit nad kasutavad, seega on õigusrikkujate tuvastamine üsna lihtne.

Taaskäivitage Mac iga kord A ajal
OS X võimsuse juhtimine on äärmiselt tõhus - arvatavasti parim töölauaarvutite platvormide hulgas - ja see on oma väljakutsega. Kuna sul ei ole Maci väljalülitamist või väljalülitamist tõesti vaja, võite sattuda tavapärasesse kaane sulgemisse, kui te oma masinat ei kasuta ja taaskasutate selle uuesti, kui seda vajate. See võib tuua kaasa selle, et süsteem ei hakka taaskäivitama mitu nädalat järjest. Selle mõju on see, et teie Mac hoiab jätkuvalt elus katkiseid fragmente ja protsesse, mis on rikutud ja mida tegelikult ei kasutatud. Seega on hea mõte Maci taaskäivitada, kui teil on probleeme aeglustumisega; enamik kordi, see on kõik vajalik vahend.
Võimalik, et tahate vaadata ka 8 viisi Maci taaskäivitamiseks probleemide tõrkeotsinguks.
Kontrollige oma Maci käivitusobjekte
Igal operatsioonisüsteemil on käivitusobjektide loend; programmid, mis käivituvad kohe, kui süsteem on käivitatud ja kasutusvalmis. Mõned neist on operatsioonisüsteemi toimimiseks kriitilised; teised, lisame end oma elu mugavamaks muutmiseks. Üldiselt on olemas mitmeid rakendusi, mis paluvad sisselogimisel käivitada, ja võite lõpuks anda neile loa seda teha kasulikkuse tõttu. See tooks lõpuks kaasa pika ja ülerahvastatud loendi käivitusobjektidest, mis teevad rohkem kahju kui kasu. Seega on soovitatav regulaarselt kontrollida oma käivitusobjektide nimekirja ja eemaldada kõik, mis pole teie jaoks absoluutselt vajalik.

Sisselogimisobjektide avamiseks käivitage System Preferences ja minge paneelile User & Groups . Sealt valige oma kasutaja vasakult ja klõpsake parempoolses osas sisselogimisobjekte . Valige loendist midagi, mida ei ole vaja, ja vajuta miinusnupule alt, et sellest süsteemist käivitumisel vabaneda.
Maci kõvaketta puhastamine
Peaaegu täielik salvestus aeglustab mis tahes operatsioonisüsteemi, olenemata sellest, milline platvorm te olete (ja mitte, me ei räägi RAM-ist; see on tavaline mäluruum). Seda seetõttu, et süsteemile kriitilised failid salvestatakse ja kustutatakse pidevalt ning kui optimaalne salvestamine on väiksem kui, on süsteemil raskusi selle eest, kust seda hoida (rääkimata sellest, et see on üsna ebameeldiv). Pisut reeglina peaksite vaba ruumi kasutama alati rohkem kui 10% kogu salvestatud mälust.

Maci olemasoleva salvestuse kontrollimiseks on üks viis seda teha, kui klõpsata Apple'i logole menüüriba vasakus ülanurgas ja valite About This Mac . Avanevas uues paanis klõpsake saadavaloleva salvestusruumi kuvamiseks vahekaarti Salvestus, samuti ligikaudset, milliseid failitüüpe enamik ruumi tarbib.
Puhastusosa jaoks on olemas mitmeid usaldusväärseid kolmanda osapoole programme, mida saate kasutada. OnyX on suurepärane kandidaat, kes teeb palju enamat kui kõvaketas, ja seda tasub kontrollida. Teine vahend, mida soovite kaaluda lisakeelefailide eemaldamiseks Macist, on ühekeelne, mis võib kaasa tuua märkimisväärse hulga mäluruumi vabastamise, eriti kui te ei vaja täiendavaid keeli. Lõpuks, soovimatute rakenduste eemaldamiseks on minu isiklik lemmik AppCleaner; teine tasuta utiliit, mis kõrvaldab mitte ainult rakendused, vaid ka nende jäägid Macist.
Vähendage visuaalseid efekte Macis
Ma ei tee seda suureks fänniks, kuid paljud inimesed väidavad, et see nende jaoks töötab. Kuna OS X on üsna uhke, saavutab see need läbi mitme visuaalse animatsiooni ja efekti. Kui teil on aeglane süsteem, võib see nende mõju vähendada.
OS X El Capitanis on selleks kaks peamist valdkonda. Kõigepealt peate tegema Docki eelistusi ja sealt tühistama järgmise märgistuse :
- Suurendus
- Minimeerige aknad rakenduse ikooniks
- Ava rakendused
- Peida ja näidata dokki automaatselt
Samuti valige rippmenüüst Minimeeri aknad Genie efekti asemel skaalaefekt.

Teine valdkond on läbipaistvuse vähendamine. Selleks peate minema menüüsse Süsteemieelistused käsk Juurdepääsude seaded, seejärel klõpsake käsku Kuva ja märkige ruut Vähenda läbipaistvust .

Märkus: Palun pange tähele, et kõik need tõesti avaldavad kahjulikku mõju OS X väljanägemisele ja väljanägemisele, seega on minu soovitus neid teha ainult viimase abinõuna.
Keela FireVault oma Mac'is
See on jällegi üks neist valdkondadest, kus sa pead midagi ohverdama, et saavutada tulemus. FireVault on OS X vaikimisi krüpteerimistehnika, mis kaitseb teie isikuandmeid, ning kuna Yosemite on see vaikimisi lubatud. Vanematel Macidel. see võib tulemuslikkust tõsiselt halvendada, nii et saate selle välja lülitamisel mõningase jõudluse. See aga seab teie andmed ohtu, sest see ei ole enam krüpteeritud.
FireVaulti seadeid saab kasutada System Preferences'i turvalisuse ja privaatsuse paanil. Lülitage see lihtsalt välja, kui te seda ei vaja, ja taaskäivitage oma Mac kord pärast hea mõõtmist.

Lihtsalt liikuge mitme kasutaja sisselogimisel
OS X-i kontohaldus on päris hea ja mitu kasutajat saavad samal ajal sisse logida ja nende vahel edasi-tagasi minna. Probleem tekib siiski siis, kui mitmel sisselogitud kasutajal on taustal töötavad programmid, isegi kui nende kontot ei kasutata. See tarbib väärtuslikku RAM-i ja seega, kui üks kasutaja ei kasuta seda süsteemi mõnda aega, on parem välja logida ja lasta teistel kasutajatele sisselogimise asemel sisse logida.
Käivitage esmaabi Maci kõvakettal
See on haruldane, kuid see juhtub. See võib olla nii, et teatud Maci failid saavad oma õigused segadusse või mõnede ketaste plokid võivad saada ebaõiget suurust või muud sellist laadi. Õnneks pakub OS X sellele väga lihtsat lahendust. Käivitage Disk Utility Launchpadist ja valige vasakpoolsel paanil oma esmane kõvaketas (kuhu on installitud OS X). Seejärel klõpsake üleval olevat esmaabi nuppu . See käivitab teie kettal mitu toimingut, mis peaksid parandama kõige levinumad probleemid, kui need on olemas.

Lähtesta oma Maci SMC
See on suhteliselt viimane abinõu - midagi, mida teeksite enne süsteemi täieliku uuesti installimist. SMC ehk System Management Controller on põhiliselt vastutav toitehalduse, adapterite, video draiverite, ketasventilaatorite ja mitmete muude asjade eest. See on ka põhjus, miks SMC lähtestamine võib lahendada arvukalt probleeme Maciga.
SMC lähtestamine sõltub kasutatava Maci tüübist.
Kui teil on Macbook ilma eemaldatava akuta, veenduge, et see on ühendatud toiteallikaga, ja vajutage samal ajal samaaegselt Control + Shift + Option + Power klahve (jah, see on veidi keeruline teha). Vabastage need klahvid ja seejärel kasutage MacBooki sisselülitamiseks toitenuppu ja teie SMC on lähtestatud.
Kui teie Macbookis on eemaldatav aku, peate selle eemaldama ja aku eemaldama. Seejärel vajutage ja hoidke toitenuppu umbes 5 sekundit all. Nüüd paigaldage aku uuesti ja ühendage sülearvuti tagasi ja lülitage see sisse. SMC on nullitud.
IMaci, Mac Mini või Mac Pro jaoks on see väga lihtne, sest SMC lähtestatakse päris palju iga kord, kui süsteem on lahti ühendatud (mitte ainult sulgeda). Et seda käsitsi teha, lülitage Mac ja lülitage see välja; oodake umbes 20 sekundit ja ühendage see uuesti.
Aeglustunud Maci kinnitamine ei ole täpne teadus ja seal võib olla nii palju asju, mis võivad töötada, samas kui teised ei pruugi. Siin on meil kogutud üldised parandused, mis peaksid töötama enamikus stsenaariumides, kuid alati võib olla vajadus äärmuslike meetmete järele. Muidugi, üks kõige ilmsemaid asju oleks teie Maci RAM ja kõvaketta suurendamine, kuid see on kulukas. Samamoodi soovitame varundada fotoraamatukogusid välisele asukohale, võib-olla online varukoopiale, sest nad saavad tõesti kiiresti käest välja minna. See on aga aeganõudev. Kõige drastilisem võimalus on investeerida uuemasse, kõrgema tasemega Maci. Lõppkokkuvõttes sõltub see sellest, kuidas soovite oma Maci hallata, kuid proovige kõigepealt seda nõu enne äärmuslike meetmete võtmist.