Võib-olla loete oma nutitelefoni või arvutiga e-raamatut, uudset või huvitavat artiklit ja te puutute kokku sõna või fraasiga, mida te ei tea. Loomulikult olete see Google, kuid te nõustute, kui ütleme, et see ei ole kohe lähedal.
Kui sirvite veebis arvutis ja tõenäoliselt kasutate Chrome'i, saate kasutada Google'i sõnastiku laiendust, et koheselt määratleda sõna, topeltklõpsates seda. See on arvuti kiireim viis (sarnased laiendused on saadaval ka teistele brauseritele). Aga teie Android nutitelefoniga? Mis on selle kiireim viis? Noh, siin käesolevas artiklis, näitame teile täpselt seda. Siin on viis kiiremat viisi, kuidas Androidis määratlusi leida:
1. Google Now puudutage
Üks unarusse jäetud funktsioone Android Marshmallow'ist (ja sellest kõrgemal) on funktsioon Now on Tap . Jah, see andis Android 6.0 avaldamise ajal piisavalt hüpe, kuid selle igapäevane kasutamine on kasutajate seas praegu üsna madal. Samuti on Google'i viimane Pixel-i versioon (Android 7.1-i kasutamine) asendanud funktsiooni Now on Tap, mis on vaikimisi Google Assitant. Kui soovite, saate tagasi minna nüüdseks.
Mitmesuguste lahedate funktsioonide hulgas on nüüdsest puudutamisel valitud ekraanil kuvatava teksti otsingutulemused (loetud: definitsioonid ja tähendused) . Kui juhtub, et valite ühe sõna, näitab see otseselt selle sõna määratlust. See on kindlasti üks nüüd puudutatavatest funktsioonidest, mida ma armastan oma nutitelefoni kasutades ja see teeb kindlasti asjad tootlikuks.
Seda on lihtne kasutada, vajuta pikka aega kodunuppu, et käivitada kohe puudutus . Puudutage sõrme ikooni allpool valiku Now on Tap alt. Nüüd peaksite saama teksti valida . Sa pead lihtsalt sõna koputama ja saate selle määratluse. See on eriti kasulik, kui te ei saa rakenduses teksti vaikimisi valida.
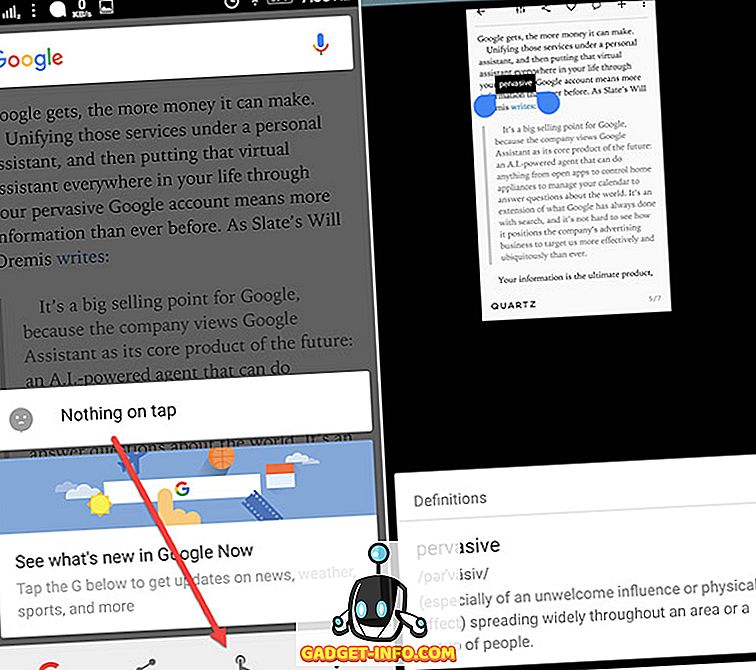
2. Nüüd puudutage valikut Integrated with Chrome
Chrome'il on ka lahe funktsioon, mis võimaldab teil koheselt määratlusi saada. Ja see on tegelikult seesama funktsioon, mis on sisseehitatud. Niisiis, kõik, mida pead tegema, on valida sõna ja see ilmub teile välja. Te peate paneeli üles vaatama, et näha seda täisvaates.
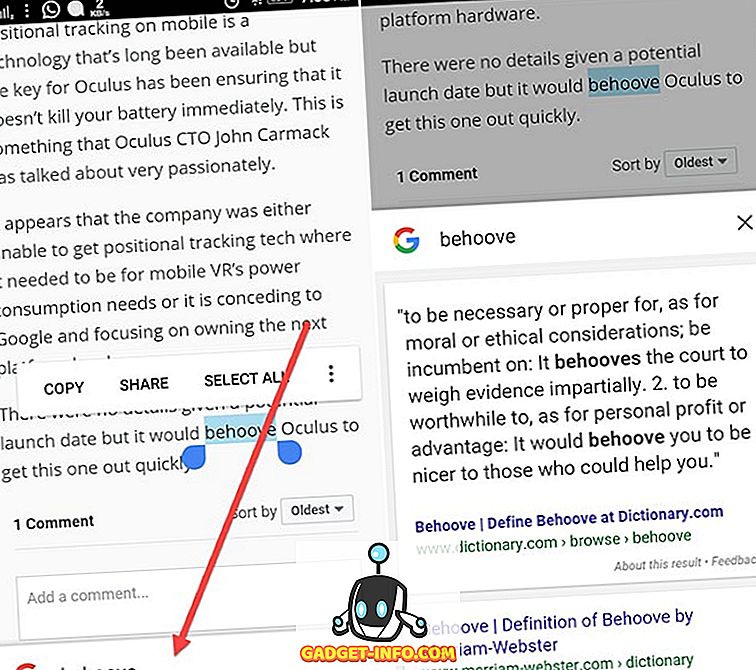
3. Tekst Aide
Tekst Aide (tasuta rakendusesisesed ostud) on üks parimaid rakendusi, mis aitab teil teha valitud tekstiga erinevaid ülesandeid. Ja üks ülesannetest, mida ta suurepäraselt teeb, on määratluste leidmine. Niisiis, alla laadida app ja ma juhendan teid üles seada.
Seadke see üles
Rakenduses on palju muid funktsioone, kuid me keskendume siin oma defineeritud funktsioonile. Nüüd saate sõna määratleda kahel viisil. Esiteks, kui kopeerite teksti ja teine on siis, kui jagate teksti rakenduse Define käsku. Selle funktsiooni lubamiseks puudutage lihtsalt ülaosas asuvat kasti . See võimaldab käivituskasti oma teavituslahtris . Siit saate teksti kopeerimisel käivitada erinevaid funktsioone. Esimene funktsioon on Define. Niisiis puuduta seda, et seda lubada.
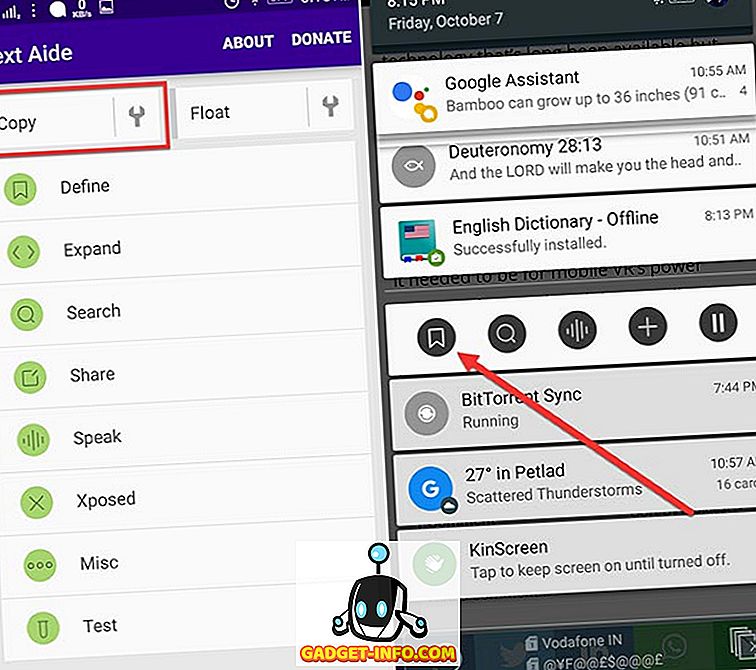
Nüüd, kui kopeerite sõna / teksti, ilmub see paneeli koos määratlusega. Samuti peate alla laadima Livio inglise keele sõnastiku (tasuta), sest tekst Aide haarab kõik selle rakenduse määratlused. Allalaaditav link asub paneelil.
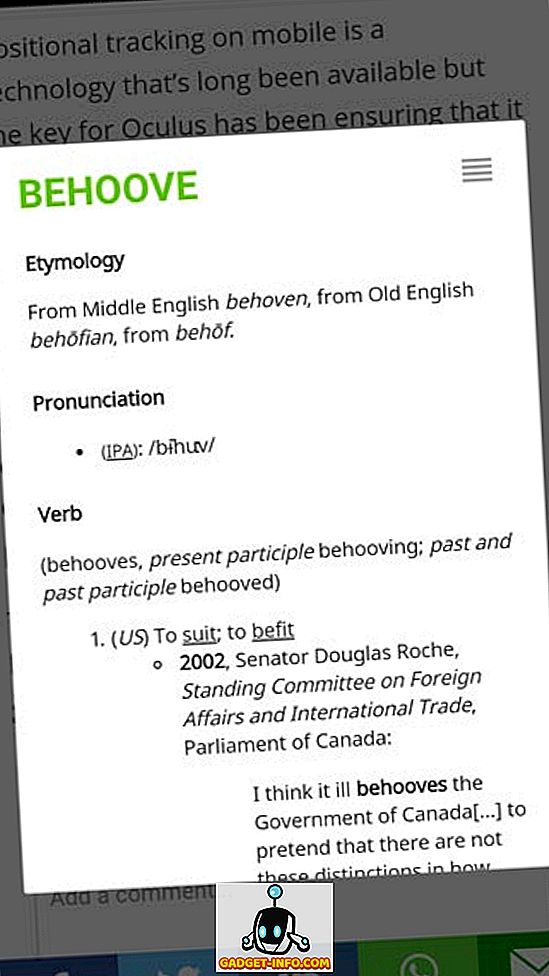
Selle funktsiooni saate lülitada ka vallanduskastist, nii et saate kopeerimise ajal muid ülesandeid täita. Nüüd on teine võimalus teksti jagamine käsku Define . Seega valige tekst ja saate selle jagada. Aktsiapaneelil puudutage Define.
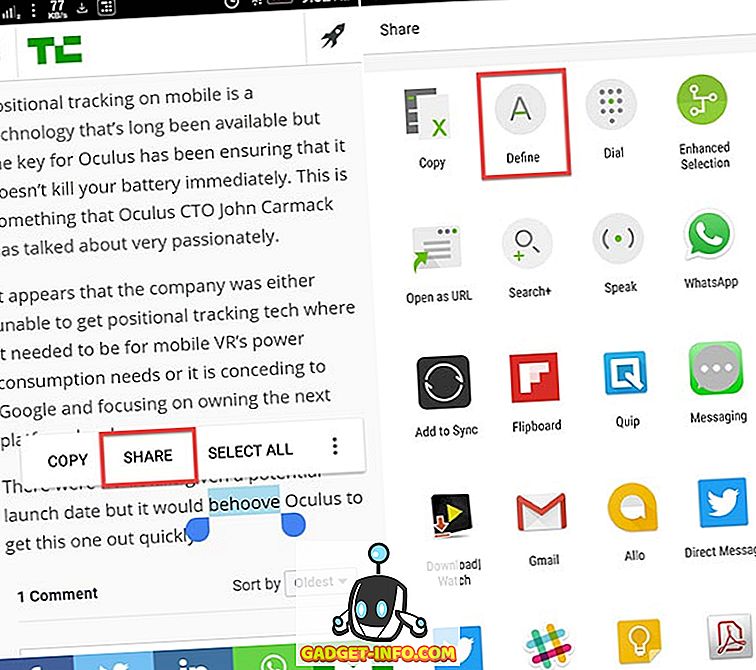
Samuti on üks parimaid asju see, et see töötab isegi offline .
4. Määrake
Määratlege (tasuta) on teine väga lahe sõnade määratlemiseks. See on sõnade määratlemisel praktilisem ja lihtsam . Jah, protsess on üsna sama, mis eespool. Kuid rakenduse Define rakendamine teeb seda veidi erinevalt. Teksti kopeerimisel kuvatakse teile teade, et ta on leidnud selle tähenduse . Seejärel saate puudutada teadet ja saada oma tähendus. Noh, praktiline asi on see, et see ei avane otseselt paneeli koos määratlusega. Mis siis, kui sa tahtsid selle kopeeritud tekstiga mõnda muud ülesannet teha? Nii ei ole hüpikaken takistatud ning ka 10 sekundi möödudes kaob teade automaatselt.
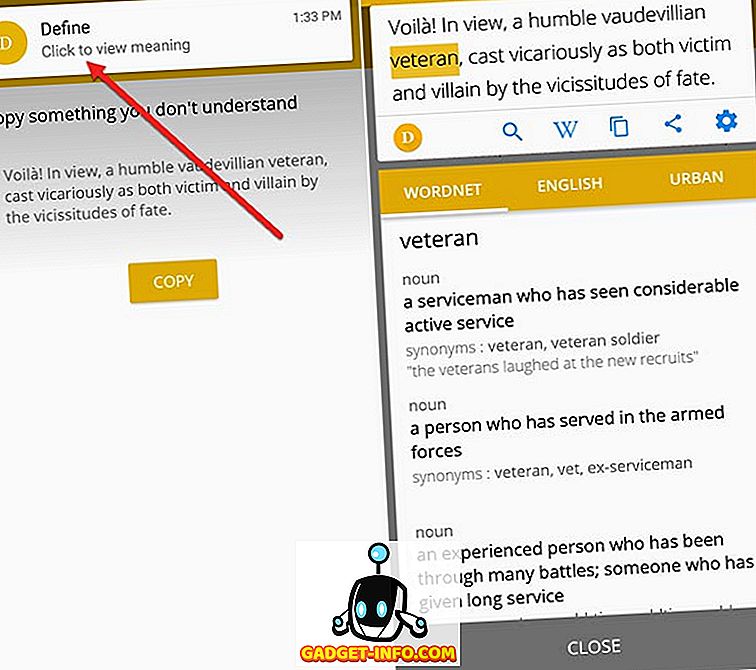
Peale selle saate isegi kogu lause kopeerida ja sõnade tähenduse neid lihtsalt puudutades saada. Saate ka võimaluse oma valitud sõnastikku alla laadida, kaasa arvatud Urban Dictionary, ja sorteerida kõige enam kasutatavaid. Ja see on mõttetu mainida, et see töötab isegi offline .
5. onTouch Dictionary
Noh, kui sa ei taha mingeid täiendavaid funktsioone ja tahad ainult sõnu määratleda, saate kasutada onTouch sõnaraamatut (tasuta). See protsess on sama ka siin. Sa pead lihtsalt sõna kopeerima ja sa saad mõiste koos hüpikaknaga .
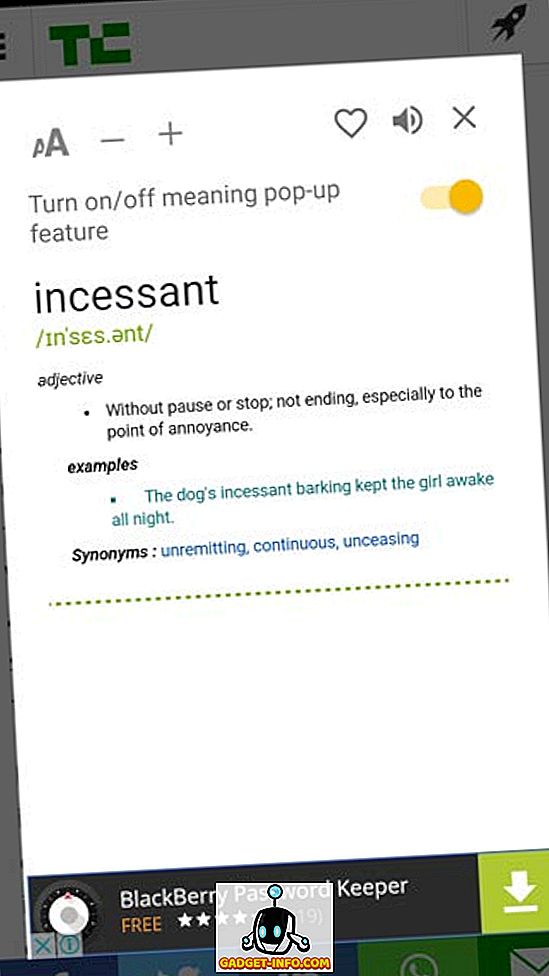
See sisaldab ka muid funktsioone, nagu rakenduste otsing tähenduste jaoks, otsitud sõnade ajalugu ja see võimaldab teil lisada oma sõnastikku oma sõna . See töötab isegi offline .
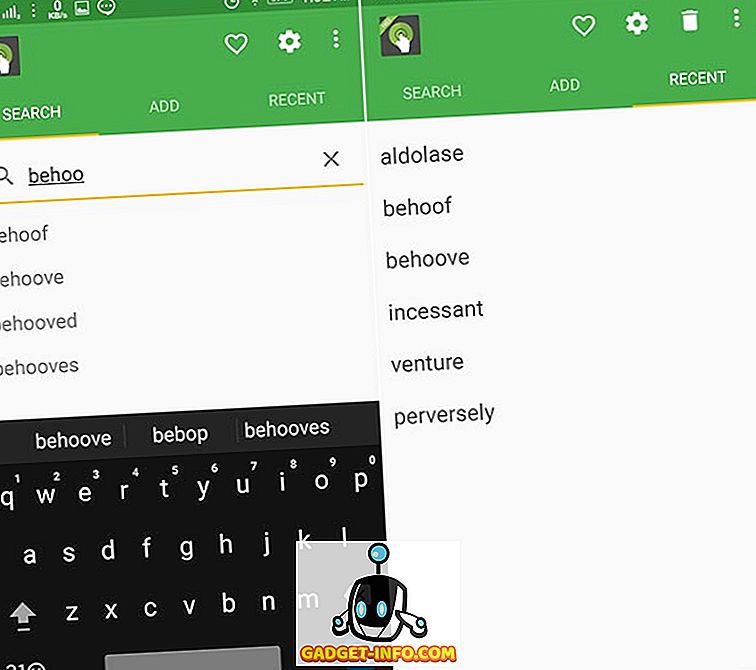
Siiski peate võib-olla tegelema tasuta versiooni reklaamidega.
Leidke Androidi määratlused koheselt
Niisiis on need parimad ja kiiremad viisid, kuidas Androidis määratlusi leida. Mina isiklikult kasutan teenust Google Now puudutamisel, kuna see ei määratle ainult sõnu, vaid pakub ka sellele rohkem teavet. Peale selle on rakenduse Define App minu arvates kasutajasõbralik ja sellel pole ka reklaame. Niisiis, ma soovitan seda, kui soovite rakendusega kinni jääda. Noh, kui teil on muid võimalusi selle artikli lisamiseks, mainige neid allpool olevas kommentaaride jaotises.









