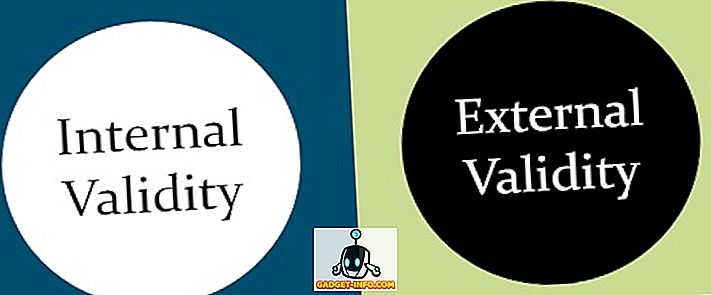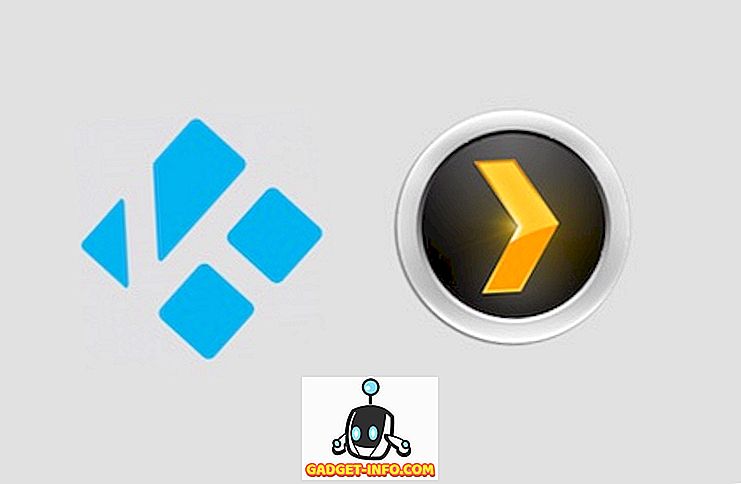Oluliste andmete kaotamine on midagi, mida me kõik oleme läbi teinud, eriti meie arvutis. Me püüame alati olulisi faile jäädavalt kustutada, et seda hiljem otsida. Samuti on aegu, kui me unustame failid ja tühjendame prügikasti. On mitmeid muid põhjusi, miks kaotada faile PC-l või Mac-il, nagu juhuslik vormindamine, viirusinfektsioon, ootamatu seiskamine, probleemid vana kõvakettaga jne. Õnneks on mõned väga head andmete taastamise tarkvara Windowsile ja MacOSile. Kuid meile meeldib Wondershare'i andmete taastamise tarkvara, kuna see võimaldab mitte ainult taastada kaotatud või kustutatud faile Androidis, vaid võimaldab ka taastada mälukaardilt, kaameratelt, kaasaskantavatelt kõvakettadelt ja mälupulgalt faile. Samuti toob see teile palju kontrolli, mida teised andmete taastamise tarkvara ei sobi. Niisiis, ilma edasiste abita, sattume Wondershare Data Recovery'i üksikasjadesse, kas me?
Omadused: Mida pakub Wondershare andmete taastamine?
Mis on paljude andmete taastamise tarkvara olemas, miks peaksite valima Wondershare pakkumise? Noh, meil on teie jaoks kaalukaid põhjusi. Vaatame Wondershare andmete taastamise kõige olulisemaid funktsioone:
Toetus salvestusseadmetele
Oleme juba maininud asjaolu, et Wondershare võimaldab teil kaotada kaotatud failid arvutist või Macist koos paljude teiste seadmetega, nagu muusikapleierid, mälupulgad, kaasaskantavad kõvakettad, kaamerad / videokaamerad, mälukaart ja isegi vana diskett.
Peaaegu kõik toetatud failitüübid
Wondershare Data Recovery toetab erinevaid failitüüpe. Saate taastada fotosid, audiosid, videoid, arhiive, dokumente, e-kirju ja muid failitüüpe. Niisiis, olenemata sellest, millist faili olete kaotanud, on Wondershare suletud.
Erinevad taastamisrežiimid
Tõenäoliselt saad oma kustutatud faili tagasi Wondershare Data Recovery'iga ja sellepärast, et tarkvaral on erinevad taastamisviisid. Seal on Wizard Mode, mis lihtsalt küsib mõningaid küsimusi failitüübi kohta, mida olete kaotanud, ja kohas, mida te arvate, et see oli varem olemas.
Sellega on olemas ka tavarežiim, mis pakub veel nelja muud režiimi: kadunud failide taastamine (otsene kadunud failide otsimine kohapeal), partitsioonifailide taastamine (kadunud, suurusega või kahjustatud partitsioonide leidmine ja failide taastamine), töötlemata fail Taastamine (kasutage seda ainult siis, kui tavaline skaneerimine ei too teie faili, see ei näita faili nime või teed) ja taastamine (jätkake salvestatud skannimist).
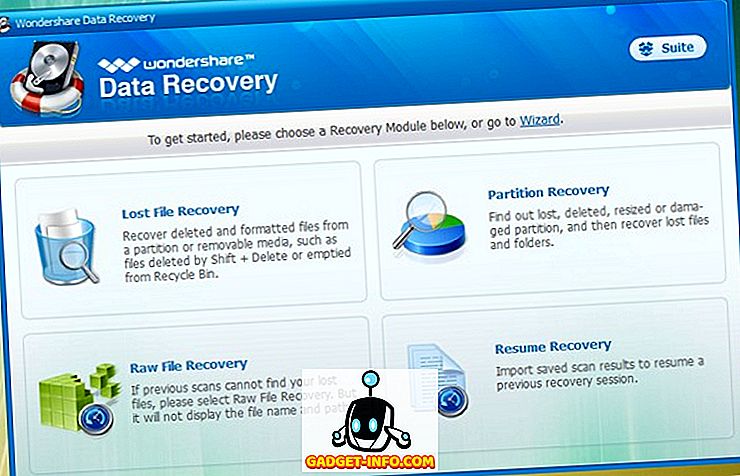
Failide eelvaade
Wondershare'i andmete taastamise abil saate vaadata skaneerimisest leitud failide eelvaadet, et saaksite valida failid, mida soovite taastada. See on kindlasti mugav, sest kõigi failide taastamine ja kõigi oluliste failide otsimine võib olla veidi tüütu.
Wondershare andmete taastamise kasutamine
Leia kõik Wondershare Data Recovery'i funktsioonid piisavalt kaalukaks? Kui jah, siis vaatame, kuidas seda oma arvutis kasutada.
Märkus : Wondershare'i andmete taastamine on saadaval ka Macile ja selle kasutamise protsess peaks olema sama ka MacOSis. MacOS-i tarkvara toimimine ei ole aga Windowsi operatsiooniga võrreldes veidi.
1. Wondershare'i andmete taastamise avamisel avaneb see viisardi režiimis . Kuigi on võimalik minna tavarežiimi, soovitame teil kasutada viisardi režiimi, kuna see võimaldab teil määrata failitüübi, mida soovite taastada. Klõpsake lihtsalt nupul „ Järgmine “.
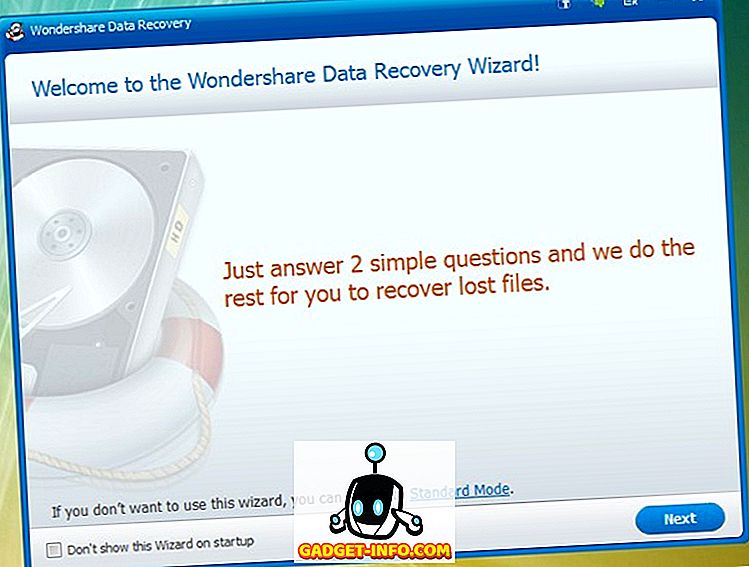
2. Seejärel valige failide tüüp, mida soovite taastada. Saate valida teatud failitüüpe või valida „Kõik failitüübid“. Kui see on tehtud, klõpsake „ Next “.
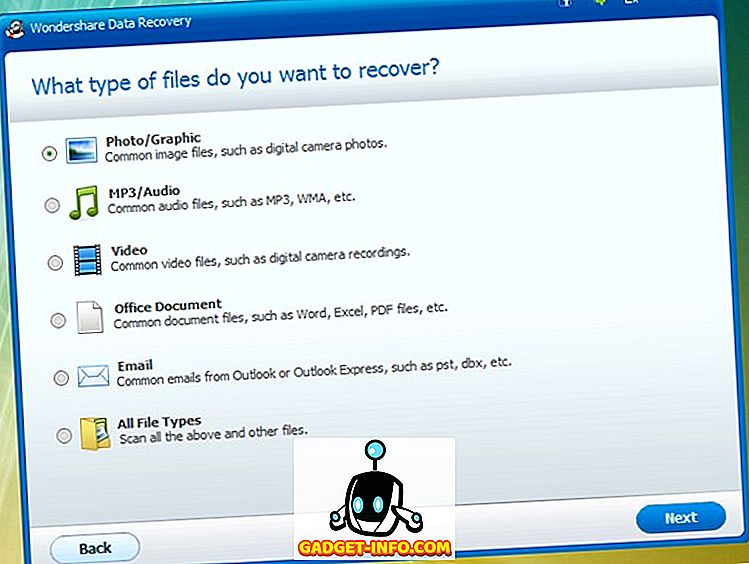
3. Seejärel valige tee, kust failid kaotasid . Samuti saate valida failide taastamise välisest draivist või valida „Ma ei mäleta” või „Ma ei leia oma partitsiooni”.
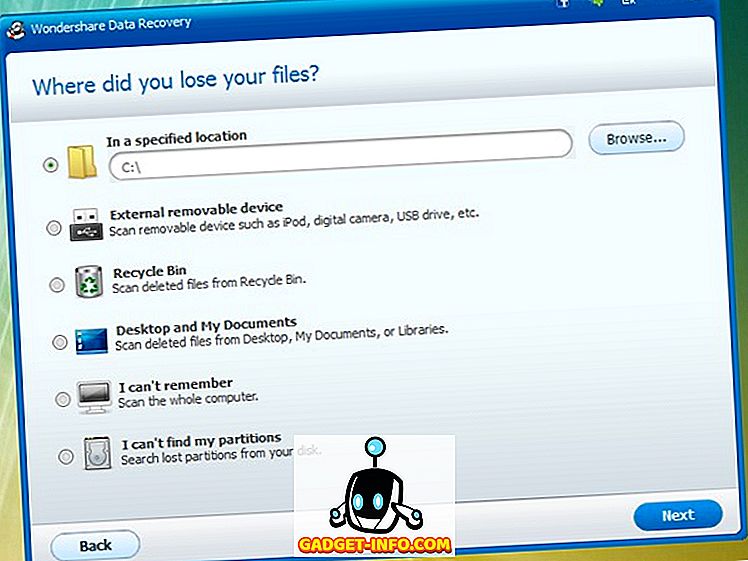
4. Seejärel saate märkida suvandid „ Enable Deep Scan “, mis skaneerib teie arvuti põhjalikult kadunud failide või “ Enable Raw file recovery ” lubamise kohta . Soovitame neid valikuid ainult siis, kui te ei leia oma faili regulaarselt. Skaneerimisprotsessi alustamiseks klõpsake „ Start ”.
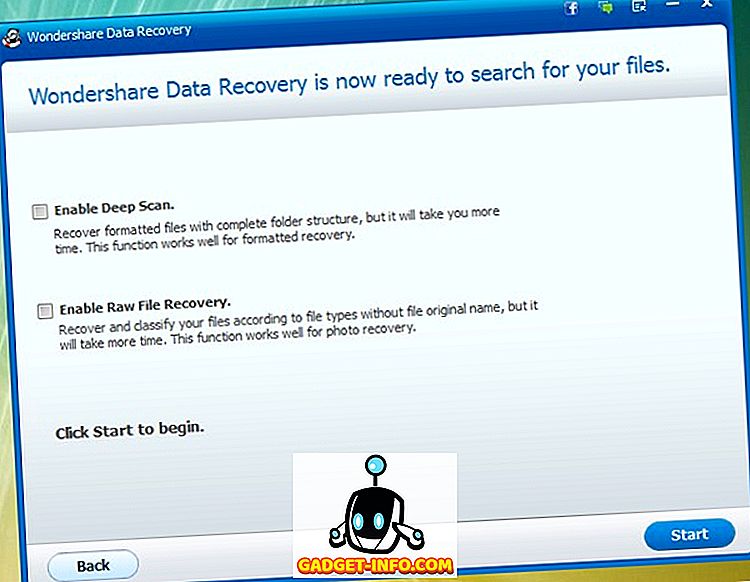
5. Seejärel alustatakse skaneerimisprotsessi ja loetletakse failid, mis on saadaval taastamiseks. Seejärel saate vaadata failide eelvaadet, salvestada skannimise või klõpsata valitud failide taastamiseks lihtsalt nupule „ Taasta ”.
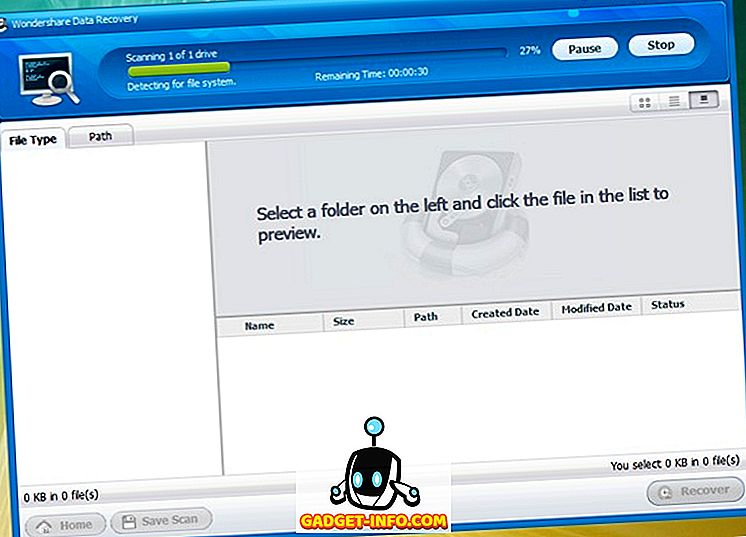
6. Seejärel valige tee, kuhu soovite taastatud failid salvestada. Kui need on valitud, taastatakse failid reas. Jah, see on nii lihtne!
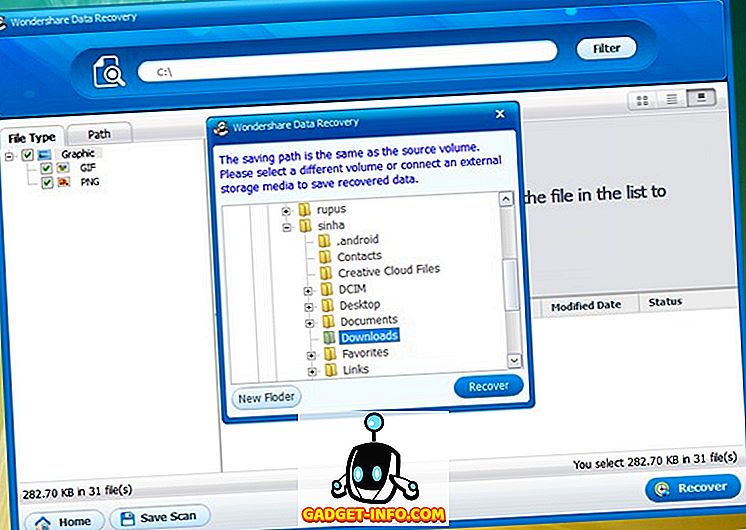
Märkus . Veenduge, et te ei salvestaks faile mahus, kus need kaotasid, kuna see takistab taastamise protsessi.
Üldiselt on tarkvara lihtne ja lihtne kasutada tänu lihtsale ja lihtsale kasutajaliidesele. Ka meie testimisel taastati kustutatud failid. Kuna failide kadumise ajal pole mingit ajalist piirangut, peaksite oma failid tagasi võtma.
Hinnakujundus ja kättesaadavus
Nagu me alguses mainisime, on Wondershare Data Recovery saadaval Windows ja MacOS . See on saadaval tasuta prooviperioodil, mis võimaldab teil kustutada kuni 100 MB suurused kustutatud failid. Kui soovite suuremaid faile taastada, peate ostma tarkvara täisversiooni, mis on saadaval $ 49, 95 eest . Tarkvara saate alla laadida ametlikul veebilehel.
Plussid:
- Peaaegu kõik toetatud failitüübid
- Erinevad taastamisviisid
- Erinevate seadmete tugi
- Lihtne kasutada
Miinused:
- Eelvaate funktsioon on natuke lünklik
- Ei tööta kohati
Taastage kaotatud või kustutatud failid arvutis või Macis Wondershare Data Recovery abil
Kui olete nii hooletu kui mina ja sa kustutad olulisi faile tihti, on Wondershare Data Recovery tarkvara teile õnnistuseks. Muidugi ei pruugi see kõik teie kadunud failid tagasi saada, kuid see toimib üsna hästi. Lisaks sellele peaksite erinevate üksikasjalike taastamisviisidega leidma oma kaua kadunud faili. Seega proovige tarkvara ja andke meile oma tagasisidet. Heli on allpool toodud kommentaaride jaotises.