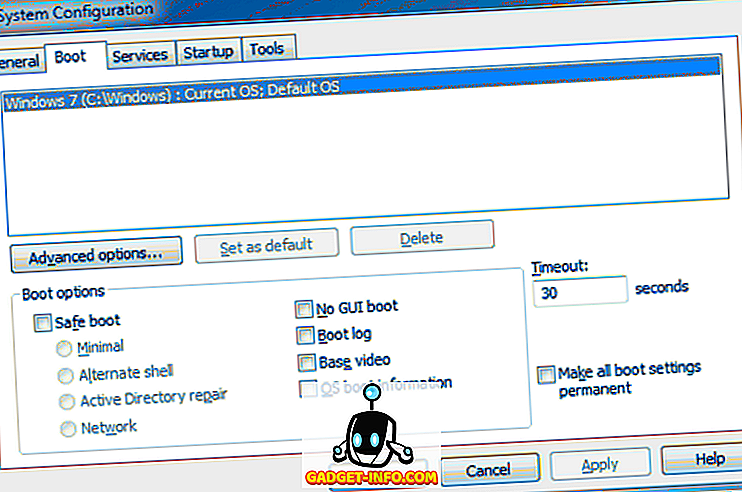Tegutsemisega kaasneb hind: me muudame, purustame ja uuendame regulaarselt meie seadmeid ning see võtab aega ja vaeva. Mõned meist läbivad iga päev mitu paigaldus- ja taaspaigaldustsüklit! See efekt on veelgi tugevam Raspberry Pi-s - see taskuarvuti sunnib teid sellega pargima, palju muud kui teised vidinad.
Raspbian operatsioonisüsteemi loomine Raspberry Pi'l on üks maksustamisalane töö. SD-kaardi ettevalmistamine, Raspbian OS-i kujutise vilkumine ja installimise järgse konfiguratsiooni tegemine, näiteks parooli muutmine, Wi-Fi seadistamine ja tarkvara installimine on aeganõudev ja monotoonne tsükkel. Selle vältimiseks saame kasutada suurepärast PiBakery tööriista, mis on saadaval Windowsi ja MacOSi jaoks.
Märkus : Kui soovid luua Raspberry Pi riistvara, peaksite tutvuma meie üksikasjaliku artikliga Raspberry Pi alustamise kohta.
Lihtsustada Raspberry Pi seadistamist PiBakeryga
PiBakery funktsioonis on lihtne kasutada, plokk-põhine liides, mida saab kasutada erinevate ülesannete lohistamiseks ja kukutamiseks, mida soovite oma Raspberry Pi-le teha, mis muudetakse skriptiks ja kirjutatakse teie SD-kaardile. Erinevalt Raspbian OS installimise ja konfigureerimise manuaalsest meetodist pakub PiBakery Raspbian OS installimiseks palju lihtsamat meetodit.
Niisiis, vaatame, kuidas seadistada ja konfigureerida oma SD-kaardile Raspbiani installatsioon PiBakery abil. Alustades põhitõedest:
Looge SD-kaart
Esmalt laadige alla ja installige PiBakery. See on suur allalaadimine (peaaegu 1, 3 GB), nagu see on kogu Raspbian operatsioonisüsteemiga koos, nii et see sõltub teie võrguühendusest mõnda aega. Pärast paigaldamist sisestage oma SD-kaart arvutisse ja käivitage PiBakery . Näete järgmist ekraani:

See on meie tööruum . Vasakul küljel on mõned elemendid nagu käivitus, programmid ja võrk . Siin saab valida, milliseid skripte käivitada ja millal. Võite vabalt klõpsata igal vahekaardil ja vaadata, milliseid skripte see sisaldab.
Esimese installimise alustamiseks klõpsake Startup ja klõpsake ja lohistage " On First Boot " plokk oma tööruumi. Nagu nimigi ütleb, täpsustavad selle skeemi all olevad skriptid, mis juhtub, kui käivitame oma Raspberry Pi esmakordselt.

Kõigepealt seadistame kõige tõenäolisemalt enamiku inimeste jaoks kõige tavalisema variandi - WiFi loomise. Klõpsake vahekaardil Network ( Võrk ) ja lohistage " Setup WiFi " plokk allpool eelnevalt käivitatud alglaadimise plokki. Seejärel täitke hotspoti nimi, pääsukood ja ühenduse tüüp vastavalt teie vajadustele.

Teine levinud muudatus, mida enamik inimesi teeb, on vaikimisi kasutaja parooli muutmine . Paljud soovivad ka süsteemi hostinime muutmist. Mõlemad valikud leiate vahekaardilt Seaded . Seega lohistage vastavad plokid tööruumi ja muutke neid vastavalt:

See on esimene käivitus. Kui teil on skripte, mida soovite iga kord, kui käivitate Pi, käivitada, klõpsa uuesti vahekaardil Startup ja seekord lohistage töölauale iga sisselülitamise plokk. Seejärel saate lohistada kõiki muid plokke selle allpool, nagu ka esmakordsel käivitamisel .

Te märkate, et lisasin siia mitu plokki. Siin on, mida nad teevad, ülevalt alla:
- WiFi seadistamine
- Muutke kasutaja pi parool
mypassword - Seadke hostinimi
Beebom-Pi - Värskendage
apthoidlaid (root). - Installige programmid
tmuxjaFirefox(root). - Laadige skript minu kodukataloogi ja nimetage see
mybootscript.sh - Tee skript käivitatavaks, kasutades
chmod. - Taaskäivitage Raspberry Pi (vajalik hostinime muutmiseks).
Pärast nende käivitamist, järgmisel käivitamisel ja igal käivitusel täidab see mybootscript.sh skripti, nagu on täpsustatud parempoolses sisselülitusblokis.
Kui teete vea või arvate, et te ei vaja enam teatud plokke, võite lihtsalt lohistada ja viia need prügikasti, mis asub alumises paremas nurgas:

Kui olete oma konfiguratsiooniga rahul, klõpsake üleval paremas nurgas sinise SD-kaardi ikoonil, mis on subtiitritega “ Write ”. See palub teil valida oma SD-kaardi draivi (olge siin ettevaatlik, kuna vale draivi valimine võib põhjustada püsivat andmete kadumist) ja valida ka operatsioonisüsteem . Kui soovite GUI-d või Raspbian Lite'i, valige Raspbian Full . Pärast seda klõpsa nupule „ Start Write “ ( Alusta kirjutamist ) ja PiBakery pühib teie kaardi, paigaldab Raspbian ja lisab valitud skriptid.
Varsti saate teate „ Paigaldamise edukas ”. Nüüd saate SD-kaardi oma süsteemist eemaldada, sisestada oma Raspberry Pi-sse ja käivitada. Pärast tuttavat Raspbiani käivitamise järjestust näete, et PiBakery töötab skripte, mille valisite:

Olge kannatlik, sest see sõltub valitud skriptidest veidi aega. See on aga ühekordne viivitus, kuna enamik konfiguratsiooniskripte töötatakse ainult esimesel bootil.
SD-kaardi redigeerimine
PiBakery abil saate lisada, eemaldada või modifitseerida SD-mälukaardile lisatavaid blokeeringuid. Samuti on võimalik lisada sellele mitu ühekordset plokki . Näiteks võite otsustada, et järgmisel paroolil soovite parooli muuta ja Raspbian peaks nüüdsest tekstirežiimis käivituma. Selleks sisestage SD-kaart, mida soovite oma süsteemis muuta, ja avage PiBakery. See tuvastab kaardi ja kuvab teile järgmise teate:

Valige siin Jah . Nüüd näete oma tööruumis blokeeringu „ On Every Boot “ ( iga sisselogimise ) blokeerimist (kui olete selle lisanud). Nüüd klõpsa vasakul asuvale vahekaardile Startup . Astute lugejad märgivad, et On First Boot asemel on siin " On Next Boot " plokk. Lohistage see oma tööruumi ja lisage soovitud plokid. Järgmises näites lisasin oma parooli muutmiseks plokid ja seadistan oma pii käivitama konsoolis (ainult tekstis). Olen lisanud ka taaskäivitusploki, kuna algkäivitusvaliku muutmine seda nõuab.

Kõik, mida pead nüüd tegema, on klõpsata üleval paremal asuval nupul Uuenda . Seejärel eemaldage SD-kaart ja käivitage sellega oma Raspberry Pi.
Konfiguratsioonide importimine ja eksportimine
Iga paigalduse jaoks võite leida sama (või sarnase) konfiguratsiooni. Näiteks soovite ilmselt luua ühenduse sama WiFi-võrguga, installida sama programmikomplekti ja seadistada iga parooli jaoks sama parooli. Selleks lisage ja muutke oma eelistustele blokke. Kui olete rahul, klõpsake üleval paremal asuval nupul Eksport ja valige selle nimi ja asukoht. Saate luua ja salvestada nii palju erinevaid konfiguratsioone kui soovite.
Konfiguratsiooni taastamiseks, kui te järgmine kord käivitate PiBakery, klõpsake lihtsalt nupul Import ja valige varem salvestatud konfiguratsioon. Seejärel saate seda veelgi hõlpsamini muuta või selle SD-kaardile kirjutada.
Seadistage ja konfigureerige hõlpsasti Raspbian OS-i paigaldamine kasutades PiBakery
Nii et me kasutame PiBakeryt, et lihtsustada Raspbesi paigaldamist ja seadistamist Raspberry Pi'is. Te ei pea kunagi oma Pi uuesti konfigureerima pärast seda, kui olete katkestanud installimise liiga palju. Lihtsalt importige eelmine, töökorraldus konfiguratsioonis PiBakery ja kirjutage see oma kaardile. Seega tehke oma Pi-le oma südame sisule lõbus ja proovige.
See on asjade paigaldamise poolel. Kui soovite oma Pi välimust muuta, vaadake 15 suurt Raspberry Pi juhtumit. Kui teil on küsimusi, kahtlusi või ettepanekuid Raspberry Pi projektide katmiseks, andke meile teada, kui jätate meid allpool olevasse kommentaaride lahtrisse.
Esiletõstetud pilt