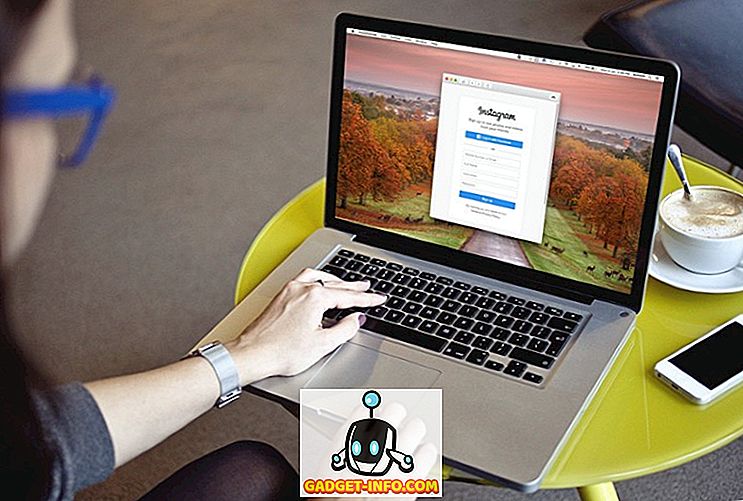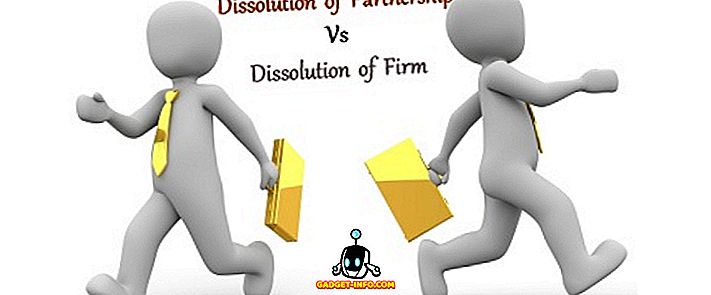Windows 10 toob palju lahedaid uusi funktsioone, nagu Cortana, Edge, uuendatud menüü Start ja palju muud, kuid see pole veel kõik. On mõned tõesti suurepärased peidetud funktsioonid, millest Microsoft pole tegelikult rääkinud. Lisaks on Windows tuntud oma suurepärase kohandatavuse poolest, tänu erinevatele hacks & modidele ja Windows 10-le ei ole erinev. Koos varjatud funktsioonidega on olemas ka mõned lahedad nipid, mis võimaldavad teil kohandada Windows 10 vastavalt teie vajadustele. Need näpunäited ja nipid võimaldavad teil Windows 10 kogemusi kõige paremini ära kasutada.
Oleme juba teatanud, millised algajad on Windows 10-s, nüüd on siin Windows 10 jaoks täiustatud näpunäited.
Parimad Windows 10 varjatud funktsioonid ja nõuanded
Märge:
Mõned Windowsi 10 trikid hõlmavad manipuleerimist registri redaktoris ja grupipoliitika redaktoris, mis võib teie süsteemi vale muutmise korral peatada. Niisiis, olge ettevaatlik ja looge oma arvutisse taastepunkt, kui asjad lähevad valesti.
1. Mälu kasutamine, et hoida mälu kasutamist

Windows 10 sisaldab uusi salvestusseadeid, mis on üks paljudest asjadest, mida Microsoft on oma Windows Phone'i platvormilt võtnud. Funktsioon on peidetud menüüs Seadistused-> Süsteem-> Salvestamine . “Storage” näitab kõiki arvuti draive ja saate klõpsata draivile, et saada üksikasjalikku teavet selle kohta, mis võtab enamiku teie süsteemi mälust. Samuti saate näha, milline rakendus võtab kõige rohkem mälu. Salvestamise mõttes saate ka ajutised failid kustutada, desinstallida rakendused ühe klõpsuga.
2. WiFi Sense, et jagada oma WiFi võrku kontaktidega

WiFi Sense on veel üks mugav Windows Phone'i funktsioon, mis on jõudnud Windows 10- sse . See on peidetud ära menüükäsuga Seadistused-> Võrk ja Internet-> WiFi-> Halda WiFi seadeid . WiFi Sense võimaldab teil jagada oma WiFi võrku oma sõprade ja perega, ilma et nad neile isegi parooli annaksid. See jagab teie WiFi-võrgu automaatselt teie valitud kontaktidega. WiFi Sense jagab teie WiFi võrku ainult kontaktidele, millel on Windowsi seade.
3. Uuendatud Snap koos Snap Assist funktsiooniga

Windows 7 tutvustas mitmeosalise funktsiooni „Snap”, mis võimaldab teil üksteise kõrval rakendusi käivitada, et saada paremaid ülesandeid. Noh, Windows 8 täiustas seda ja nüüd on Windows 10 idee paranenud. Windows 10 annab võimaluse korraga neli erinevat rakendust klõpsata ja nüüd, kui klõpsate rakenduse, ilmub Snap Assist koos ülesande vaatajaga, soovitades teil rohkem rakendusi, mida saate kasutada koos.
4. DirectX 12 Parema kvaliteediga mängude toetamine
Microsoft ei ole teinud suurt tööd Windows 10-ga, mis on DirectX 12 toega kaasas, kuid see on tõesti suur asi. DirectX 12 toob kaasa parema mängutulemuse, uued graafilised efektid, mitme GPU toe, mälu ühendamise ja rohkem. Järgmise põlvkonna mängud jõuavad peagi ja siis ei tule tagasi mingit eelmist Windowsi versiooni, sest ainult Windows 10 on DirectX 12 toega kaasas.
5. Uued Mac-tüüpi Trackpad-žestid

Microsoft on võtnud Apple'i raamatust välja ja tutvustas palju Maci sarnaseid žeste Windows 10-s, mis tõesti parandab Windowsi kogemust. Siin on täielik žestide loend:
- Kerimine : saate sirvida lehti ja aknaid, asetades kaks sõrme puuteplaadile ja libistades neid vastavalt.
- Suumimise suum : suumimine suumimiseks on alati olnud saadaval ja seda toetab Windows 10.
- Paremklõps : saate paremklõpsata Windows 10-s, puudutades lihtsalt kahte sõrme.
- Näita avatud aknaid : Avatud akende nägemiseks asetage lihtsalt kolm sõrmeotsikut ja tõmmake väljapoole (nagu näitab GIF).
- Näita töölauda : Töölaua kuvamiseks asetage puuteplaadile kolm sõrme ja libistage sissepoole.
- Akende vahetamine : saate avada erinevaid avatud aknaid, asetades lihtsalt kolm sõrme ja pühkides paremale või vasakule.
Märge:
Kõikide Windows 10 žestide kasutamiseks vajate täpset puuteplaati. Kontrollimaks, kas teil on täpset puuteplaati või mitte, minge menüüs Start menüüsse "Seaded", seejärel klõpsake "Devices" ja seejärel "Mouse & touchpad". Kui teil on täpne puuteplaat, näete teksti „Teil on täpse puuteplaadi“ tekst ja kui teie arvutil seda pole, siis seda ei näe.
6. Populaarsete videoformaatide toetamine

Eelmistes Windowsi versioonides oleme sõltunud erinevatest kolmandate osapoolte videopleieritest, kuna Windows Media Playeril ei ole suurimat video- ja helivormingu tuge. Noh, see muutub Windows 10-ga, kuna Windows Media Player koos uue Filmi ja TV rakendusega (varem Xbox Video) on uute videoformaatide toel. Windows 10 toetab nüüd väga populaarset MKV videoformaati, FLAC- heliformaati koos eelseisva HEVC / H.264 video tihendamise standardiga .
7. Taustaprogrammi haldur taustal töötavate rakenduste kontrollimiseks

Taustaprogrammi haldur on teine Windows 10 funktsioon, mis on võetud Windows Phone'ist ja võimaldab teil valida, milliseid rakendusi soovite taustal töötada. Taustaprogrammi halduri leiate jaotisest Seadistused-> Privaatsus-> Taustarakendused . Taustarakenduste seadetes saate välja lülitada rakendused, mida te taustal ei soovi. See säästab andmeid ja akusid.
8. Kinnitage prügikast menüüsse Start

Windows 10 on varustatud menüü Start jaoks paljude kohandamisfunktsioonidega ning see võimaldab teil ka peaaegu midagi Start-menüüsse. Nüüd on võimalus prügikasti Start menüüsse kinnitada. See peaks olema mugav inimestele, kes kasutavad operatsioonisüsteemi Windows 10 tahvelarvuti režiimis. Võite lihtsalt paremklõpsata prügikasti ikoonil ja vajuta "Pin to Start", mis loob menüüs Start menüüprügikasti.

9. Keela Windows 10 lukustusekraan
Windows 10, nagu ka Windows 8, sisaldab lukustusekraani, mis on hea tahvelarvuti või nutitelefoni jaoks, sest me ei tahaks midagi ekslikult vajutada, kui me hoiame oma mobiilseadmeid meie taskutes või kotis. Kuid see funktsioon on arvutite ja sülearvutite puhul kasutu, kuna see lisab sisselogimiseks ainult täiendava klõpsamise või pühkimise. Lockscreen muutub pisut tüütu pikemas perspektiivis, kuid hea uudis on see, et saate selle kergesti välja lülitada. Siin saate seda teha:
- Mine " Run ", vajutades " Win + R ".
- Tippige dialoogiboksis Run (käivita) „ gpedit.msc ” ja vajutage Enter. Avaneb aken Local Group Policy Editor .

- Laiendage kausta „ Computer Configuration ” ( arvutikonfiguratsioon) ja seejärel laiendage “ Administrative Templates ” ( haldusmalle ).
- Seejärel sisestage “ Control Panel ” ja seejärel “ Personalization ”.
- Kui olete kaustas „ Isikupärastamine “, leiad võimaluse „ Ärge kuvage lukustusekraani ” koos teiste võimalustega.

- Topeltklõpsake suvandil ja konfigureerige see „ Lubatud “, mis keelab teie Windows 10 lukustusekraani.

- Taaskäivitage arvuti ja teie Windows 10 lukustusekraan on kadunud.
10. Muutke Windows 10 maht UI vanemaks versiooniks
Windows 10 on kasutusele võtnud palju uusi liidese elemente, sealhulgas uut helitugevuse liugurit. Meile meeldib uus helitugevuse liides, kuid kui eelistate mingil põhjusel vanemat, siis saate selle tagasi saada:
- Avage " Run ", vajutades Win + R.
- Tippige dialoogiboksis Run (Käivita) käsk “ regedit ” ja vajuta „Registry Editor“ avamiseks „ OK “.

- Minge vasakul ribal HKEY_LOCAL_MACHINE-> Tarkvara-> Microsoft-> Windows NT-> Praegune versioon .
- Paremklõps „ Praegune versioon ” ja vali “ Uus-> Klahv ” uue võtme loomiseks, mille nimi on „ MTCUVC “.

- Klõpsa äsja tehtud „ MTCUVC ” klahvile ja paremklõps paremas paanis avatud ruumis .
- Seejärel valige “ New-> DWORD Value ”.
- Nimeta DWORD nimeks „ EnableMtcUvc “.
- Paremklõpsake DWORD-il ja klõpsake nuppu Muuda .
- Seadke andmed 0-ks ja klõpsake „OK“.

- Sulgege registriredaktor ja taaskäivitage arvuti ning leiad uue asemel vana helitugevuse reguleerimise.

- Kui soovite tagasi pöörduda uue helitugevuse kasutajaliidese juurde, minge lihtsalt registriredaktorisse ja kustutage äsja loodud „MTCUVC” klahv .
11. Hangi vana Windowsi kella ja kalender
Windows 10 tutvustas uut kella ja kalendri liidest, kuid kui sulle meeldis nende klassikaline välimus, saad selle tagasi. Siin saate seda teha:
- Minge registriredaktorisse, kirjutades "Run" nuppu " regedit ".
- Seejärel minge HKEY_LOCAL_MACHINE-> Tarkvara-> Microsoft-> Windows-> CurrentVersion-> ImmersiveShell klahvi.
- Loo DWORD, mis on dubleeritud “ UseWin32TrayClockExperience ”, klõpsates paremal paanil ja valides “ New-> Key ”.
- Siis. paremklõps äsja loodud klahvil ja muutke selle väärtust väärtuseks 1 .

- See ongi see. Pärast Windows 10 PC taaskäivitamist näete klassikalist kella ja kalendrit.
- Windows 10 kella ja kalendri liidesesse naasmiseks kustutage lihtsalt DWORD “UseWin32TrayClockExperience” .
Märge:
See näpistussüsteem võib teie jaoks töötada või mitte, sest mitte iga Windows 10 ehitamisel on kaasas “Immersive Key” kest.
12. Hankige vana akuinfo kasutajaliides
Windows 10-l on ka uus aku infoliides akuikoonile, mis on tegumiribal teavituspaneelil. Kui olete vana aku infosüsteemi kasutajaliidese fänn, saate selle tagasi saada järgmiselt:
- Mine registriredaktorisse, kirjutades " regedit " " Run ".
- Seejärel minge HKEY_LOCAL_MACHINE-> Tarkvara-> Microsoft-> Windows-> CurrentVersion-> ImmersiveShell klahvi.
- Looge DWORD “ UseWin32BatteryFlyout ”.
- Siis. paremklõpsake seda ja muutke selle väärtuseks 1 .

- See ongi see. Pärast Windows 10 PC taaskäivitamist näete klassikalist kella ja kalendrit.
- Windows 10 aku infosüsteemi kasutajaliidese juurde naasmiseks lihtsalt kustutage DWORD “UseWin32BatteryFlyout” .
Märge:
See näpistussüsteem võib teie jaoks töötada või mitte, sest mitte iga Windows 10 ehitamisel on kaasas “Immersive Key” kest.
13. Seadistage File Explorer, et avada „My PC”
Windows 10 File Exploreri nupp avab “Quick Access”, mis toob nüüd kaasa sagedased kaustad ja viimased failid. Mitte kõigile meeldib see funktsioon ja kui te olete üks neist, siis on teil valik. Võite valida, kas failirakenduse nupp avab kiirühenduse asemel „Minu arvuti”. Toimingud on üsna lihtsad:
- Mine File Explorer .
- Klõpsake vahekaarti „ Vaade ”.

- Vajutage nuppu „ Valikud ” ja seejärel klõpsake „ Muuda kausta- ja otsinguvõimalusi “.

- Avaneb uus " Folder Options " dialoogiboks.
- Vahekaardil „ Üldine “ on esimeseks valikuks „ Ava File Explorer “, mille kõrval on rippmenüü.
- Klõpsake rippmenüüd ja valige „ My PC “.

14. Otsi dokumente nende laienduste abil Cortanas
Cortana on Windowsi platvormi suurepärane lisand ja selle varrukaga kaasneb palju trikke. Cortana üks huvitavaid omadusi on see, et saate otsida faile nende laienduste abil. Näiteks kui sisestate näiteks .jpg Cortanasse, kuvatakse see kõik arvutis olevad JPEG-pildid.

15. Lülitage Windows 10-s sisse „God” režiim, et avalikustada peidetud seadeid
Kõigepealt on „Jumala“ režiim Windowsis lihtsalt lihtne valik, mis võimaldab näha peidetud juhtpaneeli seadeid. See ei tooda mingeid jumalikke volitusi. Niisiis, nüüd, kui oleme selle kindlaks teinud, on siin, kuidas saate seda lubada:
- Loo uus kaust ükskõik kuhu soovite.
- Nimetage kaust täpselt sellesse: GodMode. {ED7BA470-8E54-465E-825C-99712043E01C}

- See ongi, kaust muutub " GodMode " 239 täiustatud juhtpaneeli seadetega, mis on lukustatud nende jaoks, kes armastavad nendega mängida.

16. Saage vastamata kõne teated ja saatke Cortana kaudu tekstisõnumid arvutisse

Windows 10 Mobile peaks detsembris kasutusele võtma, kuid inimesed, kes on installinud siseringi eelvaate, on juba lõbus. Viimane Windows 10 Mobile eelvaade toob vastamata kõnede teated teie Windows 10 arvutisse ja võimaldab teil saata arvutisse Cortanast teksti. Seda saab teha ainult siis, kui teil on mõlemas seadmes üks Microsofti konto. Kuigi Microsoft on selle funktsiooni Windows 10 Mobile jaoks toonud, loodame, et nad toovad selle ka Android- ja iOS-nutitelefonidele.
18. Sisseehitatud ekraanisalvesti

Windows 10 sisaldab uue Xboxi rakenduse sisseehitatud ekraani. Windows 10 sisseehitatud ekraani salvestamiseks kasutage samme. Siiski on see piiratud funktsioonidega ekraanisalvesti. Kui otsite täiustatud ekraani salvestajat, saate vaadata ka meie parimate kolmandate osapoolte ekraani salvestusrakenduste loendit Windowsi jaoks.
Loodame, et need Windows 10 nõuanded ja nipid olid teile abiks. Andke meile teada, kui teil on Windowsi 10 jaoks lahedaid trikke. Meil oleks tore kuulda!