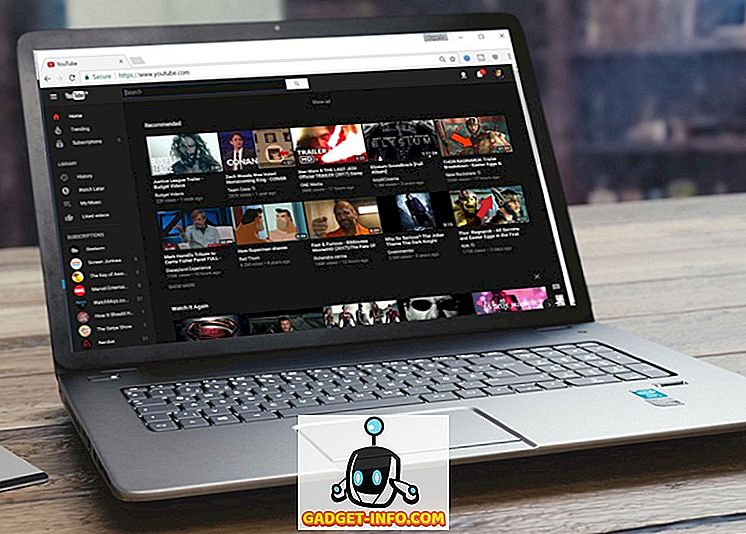Seal on kümneid põhjuseid, miks teie WiFi võib olla aeglane. See võib olla WiFi süüte, traadita kanali, arvuti või ruuteri tugevus ja isegi võrgu enda probleem. Nii palju WiFi kiirust mõjutavaid tegureid võib probleemi täpselt tuvastada ja seda parandada. Siiski on alati nii, eks? Kui teie WiFi on äkki aeglane ja te ei suuda probleemi leida, siis oleme siin abiks probleemi leidmisel ja selle parandamisel.
Kuna WiFi kiirust mõjutavad mitmed tegurid, alustame põhiprobleemidest ja liigume oma lahendusega edasi arenenud probleemidele.
1. Taaskäivitage ruuter
Populaarne seadme taaskäivitamine töötab paljudes olukordades ja see võib olla ka aeglase WiFi-i parandus. Kõik, mida pead tegema, on lülitada ruuter välja 10-15 sekundiks ja lülita see uuesti sisse. Enamikul ruuteritel on tagaküljel lüliti, kuid saate ka vooluvõrgust välja lülitada ja selle välja lülitada. Kui taaskäivitamine on lõpetatud (oodake vähemalt 1min), proovige seda uuesti kasutada ja vaadake, kas probleem püsib.
Kui olete selle juures, siis taaskäivitage seade, mida kasutate WiFi. Mõnikord võib ka WiFi-ga ühendatud seade olla probleemiks.
2. Kontrollige teisi seadmeid WiFi abil
WiFi-võrgu kogu ribalaius on jagatud praegu sellega ühendatud seadmete vahel ning ühel seadmel töötav mis tahes ribalaiuse raske programm mõjutab teiste seadmete Interneti-kiirust. Tavaliselt ei ole sellistel ülesannetel nagu veebi sirvimine suur mõju, kuid kui keegi mängib või voogesitab videoid või laadib seadmesse suuri faile, võib see oluliselt mõjutada teiste seadmete ribalaiust. Seega veenduge, et keegi ei kasuta WiFi-võrku ribalaiuse raske sisu jaoks.
Lisaks saate eemaldada mitteaktiivsed seadmed nagu nutitelefonid, mida ei kasutata, kuna taustarakendused võivad siiski kasutada ribalaiust ka siis, kui ekraan on välja lülitatud.
3. Peatage taustaprogrammid ribalaiusega
On olemas võimalus, et taustaprogramm kasutab teie teadmata ribalaiust. Näiteks Windowsi värskendus on tuntud värskenduste taustal allalaadimise kohta ning on ka teisi programme, mis on ühendatud internetiga ja võtavad taustal ribalaiuse; isegi pahavara võib seda teha!
Kui kasutate Windowsi arvutit, näete aktiivseid taustaprotsesse Windows Task Managerist. Vajutage klahvikombinatsiooni Ctrl + Shift + Esc, et avada tegumihaldur ja liikuda vahekaardile Protsessid . Siin on loetletud nii Windowsi kui ka kolmanda osapoole tarkvara protsessid. Nüüd otsige mis tahes kolmanda osapoole rakendusi, mida te ei alustanud, ja klõpsa pärast selle valimist „ Lõpeta protsess ”. Püüa lihtsalt sulgeda protsesse selliste sõnadega nagu Windows, Microsoft, explorer.exe ja System jne. Kui kahtlete protsessis, peaksite seda otsima võrgus ja vaatama, mida see teeb.

Samuti peaksite saama hea viirusetõrjeprogrammi, et tagada, et taustal ei oleks varjatud pahavara.
4. Lisage kaitse WiFi-le
Kui ühtki programmi või seadet ribalaiust ei kasutata, siis võib teie naaber teie ribalaiuse varastamise korral tekkida võimalus. Kui teie WiFi ei ole piisavalt turvaline või ei ole üldse turvatud, võib keegi sellega ühendada ja kasutada oma ribalaiust. Peaksite kasutama WPA2 turvalisust, kuna see on praegu kõige arenenum protokoll teie WiFi kaitsmiseks. Te peate muutma parooli oma ruuteri peamisest liidesest, millele pääsete ligi, sisestades ruuteri IP-aadressi oma brauseri aadressiribale.
Ruuteri IP-aadressi leidmiseks vajutage Windows + R-klahvi ja sisestage käskude avamiseks dialoogiaknas „Run“ „ cmd ”.

Tippige siia „ ipconfig ” ja vajuta Enter ning sa peaksid nägema IP-aadressi “Default Gateway” kõrval. Sisestage see aadress brauseri aadressiribale ja vajutage enter. Kui teil palutakse parooli esitada, sisestage “Admin” või “12345”. Kui mõlemad ei tööta, proovige ühendust võtta oma Interneti-teenuse pakkujaga ja paluda neil parool esitada.

Liides on igast ruuterist erinev, nii et me ei saa anda täpseid juhiseid. Siiski peaksite leidma võimaluse parooli muutmiseks jaotises Turvalisus, Traadita side või sarnased valikud. Valige lihtsalt WPA2 turvalisus ja AES krüpteerimine ning kasutage tugevat parooli.
5. Seadme ja marsruuteri asukoht
Teie marsruuteri asukoht mängib väga olulist rolli, et tagada Wi-Fi signaalide õige jõudmine teie seadmesse ja optimaalne kiirus. Wi-Fi signaalid saadetakse kuppeliga sarnaselt ja kõik takistused marsruuteri ja seadme vahel võivad mõjutada selle kiirust. Kui soovite signaale kõikjal majas saata, siis on parem paigutada see keskpunkti ja kõrgemale punktile. Kuid asi, millele keskenduda, on teie seadme ja Wi-Fi signaalide vahel asuvad objektid.
Kuigi Wi-Fi signaalid võivad hõlpsasti läbida enamiku objektide kiirust vähe või üldse mitte, on mõned objektid, mis Wi-Fi signaale tõesti kõvasti või võimatult läbivad . Näiteks Wi-Fi signaalidel on raskesti läbitungiv metall, tsement või betoon, nii et kui sellises materjalis on seina taga, mõjutab see Wi-Fi signaale. Lisaks töötavad mikrolaineahjud ja juhtmeta telefonid peaaegu sama sagedusega kui Wi-Fi (st 2, 450 GHz), seega häirivad nad ka signaale.
Samuti mõjutab teie kaugus ruuterist ka Wi-Fi signaali. Mida kaugemale te lähete, seda nõrgemad signaalid saavad. Püüdke jääda 6-10 meetri raadiusesse.
6. Muutke Wi-Fi kanalit
Raadiosignaalid töötavad raadiosignaalidega sarnastel kanalitel ja kõik teie piirkonnas asuvad marsruuterid on nende kanalitega ühendatud. Kui sama kanaliga on ühendatud palju ruutereid, võivad need häirida üksteise signaale. Õnneks saate seda kanalit käsitsi muuta ja valida väiksema koormusega kanali.
Selleks on Nirsofti WifiInfoView suurepärane vahend, mis on lihtne ja tasuta. Programmi käivitamisel kuvatakse kõik Wi-Fi kanalid ja kui palju nad on ülerahvastatud. Siin vali see, mis on kõige vähem rahvarohke, ja teil on hea minna. Samuti saate tellida Net Stumbler'i, kui WifiInfoView ei tööta teie jaoks kõige paremini.

7. Windowsi võrguadapteri energiasäästja
Kui olete Windowsi energiasäästurežiimi salvestanud ja aku aega suurendanud, siis on ka teie võrgukaardi toitevõime säästlik. Windows võib vähendada võrguadapteri energiat, et säästa energiat, samas ohverdades interneti jõudlust. Maksimaalseks seadistamiseks minge Start-menüüst Control Panel (Juhtpaneel) ja vajuta “ System and Security ”.

Seejärel klõpsa „ Power Options “ ( Võimsuse valikud ) ja seejärel klõpsake valitud plaani kõrval olevat „ Muuda plaani seadeid “.


Järgmisel ekraanil klõpsa nupule „ Muude täiustatud toiteseadete muutmine ” ja toite suvandid peaksid avanema. Klõpsake siin „ Traadita adapteri seaded “ ja seadke see „ Maksimaalne jõudlus ”.


8. Fix Network Drivers
Mõnikord võivad korrumpeerunud võrgudraiverid põhjustada arvuti teatud aeglase interneti kiiruse. Võrgu draiverite leidmiseks ja parandamiseks vajuta Window + R, et avada Run dialoog ja sisesta “ devmgmt.msc ”. See avab seadmehalduri, siin topeltklõpsake „ Võrguadapterid “ ja vaadake, kas need on korras. Kollase kolmnurga juht ja hüüumärk näitab, et sellega on probleeme . Kui leiate midagi, paremklõpsake seda ja seejärel klõpsake „ Värskenda draiveritarkvara ”. Seejärel järgige tarkvara värskendamiseks viisardit ja see peaks fikseeruma.

Kui see ei ole fikseeritud, saate programmi Driver Booster kasutada ka kõigi draiverite automaatseks parandamiseks ja uuendamiseks.
9. Aeglane allalaadimise kiirus
Kui kõik tundub hea, kuid teil on midagi alla laadides vähem kiirust, siis on võimalus, et see pole teie Interneti süü. Kui laadite midagi alla kõikjalt, sõltub allalaadimise kiirus nii teie Interneti kiirusest kui ka allalaadimisserveri võimsusest . Isegi kui teil on kiire internetiühendus, peab allalaadimisserveril olema piisavalt võimsust, et saaksite seda kiirust kasutada. Kui see toimub failide allalaadimisel teatud veebisaidilt, siis proovige faile alla laadida erinevatelt veebisaitidelt ja vaadake, kas on mingeid erinevusi või mitte.
10. Kas kasutate VPN-i?
Kui kasutate anonüümseks sirvimiseks VPN-i, peaksite teadma, et kõik VPN-id aeglustavad teatud määral Interneti kiirust . VPN suunab liikluse läbi nende serverite ning krüpteerib ja krüpteerib andmeid reaalajas. See toob kaasa aeglasema töötlemise, kuna teie internet peab rohkem andmetega tegelema. Parema kiiruse saamiseks peate lõpetama VPN-teenuse kasutamise või uuendama oma Interneti-kiiruspaketti.
11. Lähtestage marsruuter
Kui kõik ei õnnestu, saate ruuteri ka täielikult lähtestada tehaseseadetele, mis peaksid tagastama kõik valed muudatused, mis võivad mõjutada WiFi-ühendust. Ruuteri lähtestamiseks leiate väikese lähtestamisnupu, mis paikneb teie ruuteril (enamasti tagaküljel). Selle nupu vajutamiseks võite kasutada paberiklambrit. Vajutage ja hoidke seda nuppu 10–15 sekundit all ja ruuter peaks taaskäivituma, kinnitades, et see on nullitud. Kui olete teinud, peate kõik muudatused uuesti tegema ja uue Wi-Fi parooli seadistama.
12. Võtke ühendust oma Interneti-teenuse pakkujaga
Kui midagi teie jaoks ei tööta, siis peaksite oma ISP-ga ühendust võtma ja probleemi arutama. See võib olla nende lõpus probleem ja nad võivad anda teie probleemide lahendamiseks õiged juhised. Mitu korda on mul õnnestunud saada teenusagent, kes tuli minu juurde, et isiklikult süsteemi kontrollida ja parandada. Te võite ka sellise teenuse saada, kui te seda küsite ja teie ISP hoolitseb piisavalt.
Valmis WiFi-võrgu kiirushoiatusteks
Oleme püüdnud katta mõned kõige levinumad Wi-Fi aeglustumise põhjused ja nende parandamise viisid. Kuigi Wi-Fi jõudlust võib mõjutada palju muid põhjuseid, pidage seda meeles ja jagage meiega ka kommentaarides, kui teie probleem pole lahendatud.
Lisaks tuleb meeles pidada, et mõned Interneti-teenuse pakkujad vähendavad ribalaiust tipptundide või muude konkreetsete aegade ajal. Kui teil on teatud aegadel aeglustumine, võtke selle kohta ühendust oma Interneti-teenuse pakkujaga. Nad võivad aidata, vastasel juhul peate muutma oma ISP-d.