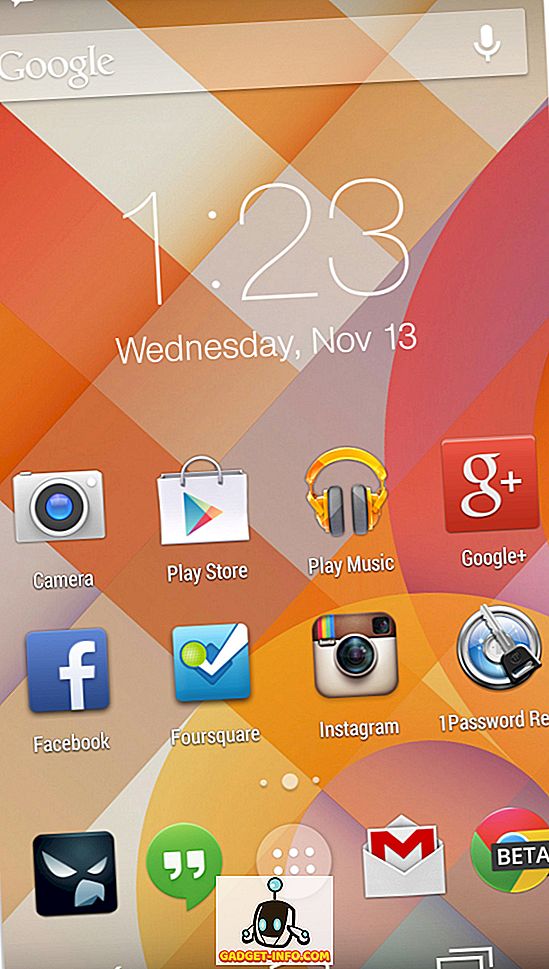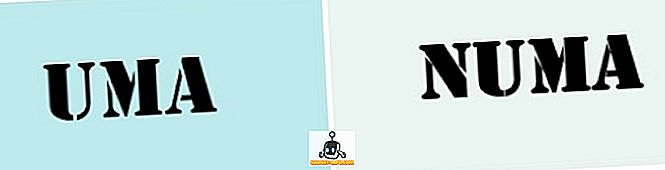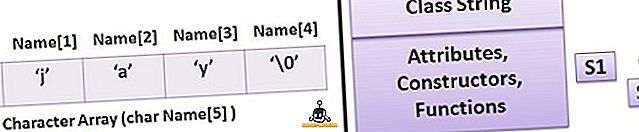Esimene Windows PowerShell ilmus üle kümne aasta tagasi Windows XP, Windows Server 2003 ja Windows Vista jaoks. Alates sellest ajast on see olnud kõigi Windowsi väljaannete pidev osa, alustades Windows 7-st 2009. aastal. Kuigi tarkvaras on tehtud palju muudatusi, on üks asi, mis aastate jooksul ei muutunud, on värviskeem - sinine taust koos valge / kollane tekst üldiselt ja punane tekst mustal taustal veateadete jaoks. Kuigi enamik inimesi on neid värve harjunud, võivad mõned teist soovida midagi eristavamat, kas parema nähtavuse või esteetilistel põhjustel. Sellisel juhul räägime sellest, kuidas saate Windows PowerShelli värviskeemi muuta Windows 10-s:
Märkus: enne kui jätkame, on oluline mõista, et see konkreetne juhendaja käsitleb PowerShelli konsooli, mitte PowerShelli ISE-d, mis on üks kahest Windows PowerShelli mootori ja keele hostirakendusest. Sellel on oma kohandamisseaded, mida tuleb eraldi käsitleda ja mis ei kuulu käesoleva juhendi reguleerimisalasse.
Muuda taustapilte ja esiplaani värve Windows 10 PowerShell konsoolis
- Nagu eelnevalt mainitud, kuvab Windows PowerShelli konsool vaikimisi sinise värviga valge ja veateate puhul punane must, nii et värvide vahetamiseks paremklõpsake PowerShelli akna ülemist riba ja valige "Properties" .

- Kui Windows PowerShelli „Atribuutide” kast ilmub, klõpsa vahekaardil „Värvid” ja saate terve hulga valikuid, et määrata taust- ja esiplaani värvid, nagu näha alloleval pildil.

Siit saate muuta teksti värve, tekstteksti värve, taustavärve ja isegi suitsususe tasemeid.
Muuda veateate värve Windows 10 PowerShell konsoolis
- Kuigi see oli väga lihtne viis mõnede seadete muutmiseks, siis mis siis, kui soovite oma PowerShelli konsooli muuta? Näiteks, kui te soovite muuta veateate teksti ja taustavärve punastelt mustadelt veidi vähem drastilisteks? Selleks peate saama alla ja määrduma ning kasutama konsooli ise, mitte tuginema GUI-le. Kõigepealt, et teada saada vaikevärve, mine edasi ja kopeeri / kleepige see kood PowerShelli konsooli ja vajutage 'Enter':
$host.privatedata

- Veateadete esi- ja taustavärvide muutmiseks peate määrama uusi väärtusi . Kuna tahaksin muuta taustavärvi "Magenta" ja esiplaani värvi "roheliseks", sisestan kaks allolevat käsku. Pea meeles, et sisestate need eraldi ja vajutage igal juhul „Enter” .
$host.PrivateData.ErrorBackgroundColor = "Magenta"
$host.PrivateData.ErrorForegroundColor = "Green"

- Olete nüüd seadistanud oma konsooli seaded , kuid peate need salvestama oma profiili seadistustesse nii, et ekraan avaneks täpselt nii, nagu soovite. Selleks käivitage esmalt käsk
$profile. See näitab teie profiili vaikefaili nime (ja asukohta).

- Tegelikkuses ei eksisteeri enamasti PowerShelli vaikimisi seadistustefaili . Nii et käivitage järgmine käsk, et kontrollida, kas see on juba olemas või kui see on vaja luua nullist:
test-path $profile. Kui fail on juba olemas, saad "True" väljundi, muidu saad "False".

- Nagu näete ülaltoodud kuvast, sain selle viimati, nii et ma pean faili üles looma. Kui saad “True”, jätke see samm vahele ja minge edasi . Muude failide loomiseks sisestage järgmine käsk:
New-Item -path $profile -type file -force

- Kui fail on loodud, saate seda hõlpsasti Notepadiga redigeerida, kasutades Powershelli aknas käsku
notepad $profile. Sealt saate lisada mis tahes konfiguratsioonikoodi, mida soovite ülaltoodud käske kasutada. Selle meetodi abil saate mitte ainult muuta värve, vaid ka fonte, akende suurust jne, kuid me vaatame ainult värvide muutmist, ilma et see veelgi enam küsimusi raskendaks.
$console = $host.ui.rawui
$console.backgroundcolor = "black"
$console.foregroundcolor = "white"
$colors = $host.privatedata
$colors.verbosebackgroundcolor = "Magenta"
$colors.verboseforegroundcolor = "Green"
$colors.warningbackgroundcolor = "Red"
$colors.warningforegroundcolor = "white"
$colors.ErrorBackgroundColor = "DarkCyan"
$colors.ErrorForegroundColor = "Yellow"
set-location C:\
clear-host

- Me oleme peaaegu seal, kuid on viimane samm. Käivitage järgmine käsk, et lubada kohalikel skriptidel teie süsteemis töötada :
Set-ExecutionPolicy RemoteSignedja valige "A" kõigi skriptide lubamiseks. Nüüd, kui olete lõpetanud, näeb PowerShelli konsool iga kord, kui seda käivitate. Isegi veateated näeksid natuke vähem kui tavaliselt.

See ongi see, inimesed, olen teinud oma tööle sülearvuti Windows PowerShelli konsooli, mis näeb välja peaaegu täpselt nagu vana hea käsk, kus on vaid lõbus värvitoon.
Märkus: Kuigi ülaltoodud sammud on mõeldud spetsiaalselt Windows 10-le, proovisin neid ka meie vanemas Dell töölaual, kus töötab Windows 7. Iga samm on üsna identne ja iga asi toimis ootuspäraselt.
VT KA: Kuidas peatada Windows 10 värskendused automaatselt installimisel
Kasutage lihtsaid käske, et muuta Windows PowerShelli värve Windows 10-s
Windows PowerShell on võimas kasutajate jaoks suurepärane vahend, kuid see ei tähenda, et see peab olema igav, drab ja igav. Mõne koha muutmine siin ja seal võib muuta maailma, mis teie PowerShelli konsooli välja näeb, nii et andke sellele minna ja muutke värvid olenemata teie südamest. Ja kui te seda teete, ärge unustage, et annate meile peaaua selle kohta, kuidas asjad läksid, sest me armastame sind kuulda.