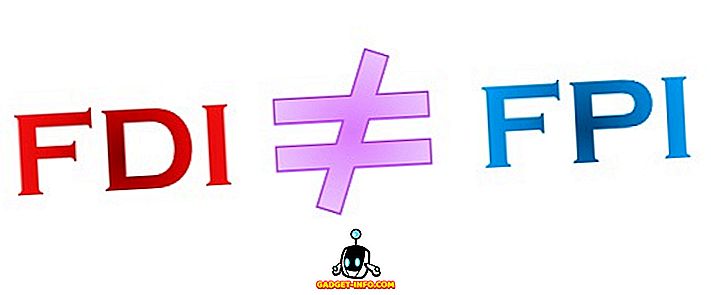ADB või Android Debug Bridge on käsurea utiliit, mis võimaldab juhtida oma Android-seadet arvutist; võimaldab teil edastada faile edasi-tagasi, installida rakendusi, salvestada seadme ekraani ja palju muud. Mõnes telefonis saate ADB-d kasutada ka seadme juurimiseks ja me kõik teame juurdumisest saadavat kasu.
Noh, oleme valinud mõned kõige hämmastavamad ja kasulikud ADB-d, kuid enne kui ütleme teile, et siin on, kuidas ühendada oma Android-seade arvutiga ADB abil:
Kuidas ühendada oma Android-seade ADB abil
Android-seadme ühendamine ADB-ga on väga lihtne protsess. Android-seadme ühendamiseks oma arvutiga saate ADB abil järgida alltoodud juhiseid.
1. Ühendage oma Android-seade arvutiga USB-kaabli abil.
2. Seadmes näete " Luba USB silumine ", puudutage " Ok ". Teie seade on nüüd ühendatud arvutiga, kui USB silumine on lubatud.

Märkus . Kõigepealt peate lubama USB silumise seadistustes-> Arendajavalikud.
3. Nüüd saate käivitada terminali või käsurea ja kirjutada adb devices

See kuvab teie seadme ekraanil, kinnitades, et seade on arvutiga ühendatud ja kui seadmes saab kasutada ADB-d. Samuti on võimalik kasutada ADB-d juhtmevabalt teie Android-seadmest ja teil on võimalik tutvuda meie üksikasjaliku artikliga. Noh, kui olete ADB seadistanud, proovite proovida kõiki asju, mida ADB saab teie Android-seadmes teha.
1. Installige APK arvutisse
Kui olete ADB-ga ühendatud, on APK paigaldamine arvutist üsna lihtne.
Vajaliku käsu süntaks on:
adb install
Illustreerimiseks kasutasime Apple Music'i APK-d, mille me olime salvestanud meie „User” kausta. Kasutatav käsk on toodud allpool:
adb install ~/applemusic.apk

Juhul kui te ei tea, "~" on kasutaja kataloogi lühikirjeldus . Täielik rada võib kasutada ka järgmiselt:
adb install /Users/akshaygangwar/applemusic.apk
2. Vajutage ja tõmmake faile
Push and Pull on kasulikud käsud failide edastamiseks teie arvuti ja ADB-ga ühendatud Android-seadme vahel.
Pushi abil saate faili arvutist Android-seadmesse „suruda”.
Tõmbamine on täpselt vastupidine. Selle abil saate faili seadmest „arvutist“ tõmmata.
Mõlema käsu süntaks on toodud allpool:
adb push adb pull
Me tõmmatud Apple'i muusika APK seadmest ja lükkasime juhusliku PNG-pildi seadmesse.
Käsk käskudele:
adb push ~/path4172.png /sdcard/receivedimage.png

Juhtkäsk:
adb pull /storage/79F6-1D04/backups/apps/AppleMusic_0.9.4.apk ~/applemusic.apk

3. Süsteemi paigaldamine lugemis- ja kirjutusõigustega (nõuab root-i)
Kui olete minevikus Android-seadmetega võrgutanud, olete ilmselt kuulnud build.propi ja muudest sellistest süsteemifailidest, mis asuvad kaustades nagu / system ja like. Neid katalooge ei saa muuta mitte-root kasutaja. Kui aga teie seade on juurdunud, saate hõlpsasti nendest kataloogidest ADB-lt juurde pääseda.
Kõik, mida pead tegema, on käivitada terminali / käsurealt „ adb root ”, mis käivitab ADB root-teenusena ja võimaldab juurdepääsu süsteemi kaustadele. Vaikimisi paigaldatakse / süsteemikaust aga turvaeesmärkidel “ainult lugemiseks”. Kui peate selle kausta sisu muutma, tuleb see paigaldada „lugemis- ja kirjutusõigustega”.
Tuleb välja, et ADB saab seda lihtsalt kahe käsuga teha:
adb root adb remount / rw
Käsk “adb remount / rw” eemaldab juurkataloogi (/) ja redigeerib selle lugemis- ja kirjutamisõigustega.
Märkus: soovitaksin käivitada adb unroot pärast seda, kui olete teinud ülesandeid, mis nõuavad adb-i töötamist rootina. Vastasel juhul võivad vead olla potentsiaalselt katastroofilised. Samuti ärge käivitage käsku rm -rf.

4. Juurdepääs CLI-le oma telefonis
Igal operatsioonisüsteemil on käsurealiides (CLI). Androidil, mis põhineb Linuxil, on kasutajatele saadaval väga rikas käsk. ADB võimaldab juurdepääsu sellele CLI-le otse arvutist, kasutades:
adb shell
Käsk „adb shell” paljastab veelgi rohkem käske, mida saab kasutada telefoni failisüsteemi liikumiseks ja teha palju lõbusaid asju.

5. Salvesta ekraan
Samuti saate salvestada oma Android-seadme ekraani ADB abil. Enam ei ole vaja kolmandate osapoolte rakendusi! Siiski on hoiatus. ADB saab salvestada ekraani maksimaalselt 3 minutiks . Nii et… „võib-olla” on vaja kolmandate osapoolte rakendusi. Igatahes, see on, kuidas saate oma ekraani ADB abil salvestada:
adb shell screenrecord
Vaikimisi lõpetab ekraaniregister automaatselt salvestamise alles pärast 3-minutilise tähtaja lõppu. Kui peate enne salvestamist lõpetama, vajutage lihtsalt “Control + C” . Me salvestasime oma ekraani umbes 10 sekundiks, peatades selle Control + C abil ja salvestasime selle nimega “screenrecording.mp4”.

6. Pildista pildid
ADB võimaldab ka salvestada oma seadme ekraanipilte lihtsa ja intuitiivse käskuga „screencap” . Süntaks sarnaneb ekraaniregistrile:
adb shell screencap
Erinevalt ekraanipiltide kasutamisest seadme riistvaraklahvide abil, ei saada screencap teie seadme olekuribal teadet, kuid fail salvestatakse lihtsalt käskluses toodud teele. Võtsime ekraanipildi ja salvestasime selle sdcardisse nimega 1.png, käsk on toodud allpool:
adb shell screencap /sdcard/1.png

7. Muutke ekraani DPI
Järgmine Android N-i värskendus võimaldab kasutajatel vaikimisi kohandada seadme DPI-seadeid. Kui aga soovite DPI-d rohkem kontrollida, saate kasutada ADB-d.
build.prop toimetajad ütlevad teile, et saate redigeerida rida „ro.sf.lcd_density = xx” ja asendada xx väärtused soovitud DPI-ga, taaskäivitada seade ja teha seda! Kuid ADB annab jälle lihtsama viisi selle väärtuse muutmiseks ja selle jõustamiseks ilma seadme taaskäivitamiseta. Jah, eks?
Selle saavutamiseks on käsk:
adb shell wm density xx
Lihtsalt pane xx asemel mis tahes väärtus ja näe oma seadme DPI väärtuse muutmist ilma taaskäivitamata.
Erinevad ekraani suurused ja eraldusvõimed tähendavad, et iga seadme jaoks ei sobi DPI konkreetne väärtus . Ärge unustage küll, väikeses koguses mängides väärtustega on kõik, mida vajate kõige sobivamaks. Samuti on hea teada, milline on teie praegune DPI-seade . ja seda saab saavutada järgmise käsuga:
adb shell wm density 
adb shell wm density 
See käsk tagastab teie seadme praeguse ekraani tiheduse (või DPI) väärtuse. Juhul, kui sa väärtused lohistad, kui te näete, lihtsalt pöördu tagasi selle väärtuse juurde ja teie seade on hea nagu enne.

8. Taaskäivitage seadmesse laadur, taastamine või külglaadimine
Märkus: kui te ei tea, mida need sõnad tähendavad, ei ole need käsud sinu jaoks; võite vabalt edasi minna või lugeda edasi.
Kui te kasutate kohandatud ROM-e nii sageli, kui me seda teeme, on tõenäoline, et olete väsinud seadme väljalülitamisest ja seejärel vajutades mitmesuguseid riistvaraklahve lihtsalt selleks, et saaksite boot-laadijasse laadida, taastada või külglaadida seadmes. ADB saab lubada teil teha mõnda neist lihtsate käskudega. Hämmastav, eks?
Käsud, mis võimaldavad teil seda teha, on järgmised:
adb reboot bootloader adb reboot recovery adb reboot sideload
9. Avage Logcat
Logcat on tööriist, mis võimaldab teil vaadata süsteemi sõnumeid ja jälgi, kui seade tekitab vea. Logid on kasulikud, eriti rakenduse arendamisel või testimisel või siis, kui teil tekib viga ja vajate arendajatele süsteemi teavet.
Logcati avamise käsk on:
adb logcat
See prindib ekraanil pidevalt palju teavet, mis ei pruugi teile üldse mõtet tunda, kui te ei tea, mida te vaatate. Logaritmist väljumiseks vajutage „Control + C” igal ajal.
Kõik seadistused, et uurida lahedaid ADB käske?
Nüüd, mil oleme relvastatud teid piisavalt ADB teadmistega, et minna, lähete edasi ja uurige kõike, mida ADB saab sulle teha. Kui teil on vaja leida rohkem käske ja mitmesuguseid lippe, mida saab nende kohandamiseks kasutada, siis lihtsalt avage Terminal / Command Prompt ja tippige „adb” ning saadakse käskude loend, mis sisaldab lühikesi selgitusi selle kohta, mida igaüks neist teeb.
Kas teate huvitavaid ADB käske, mida igaüks peaks teadma? Anna meile teada allpool olevas kommentaaride osas.