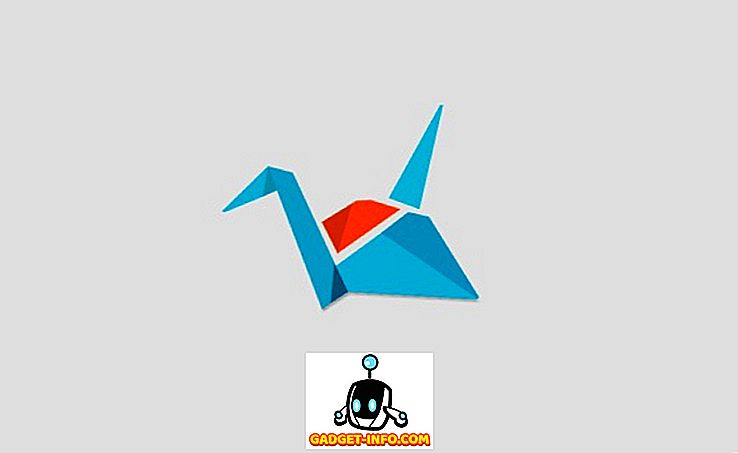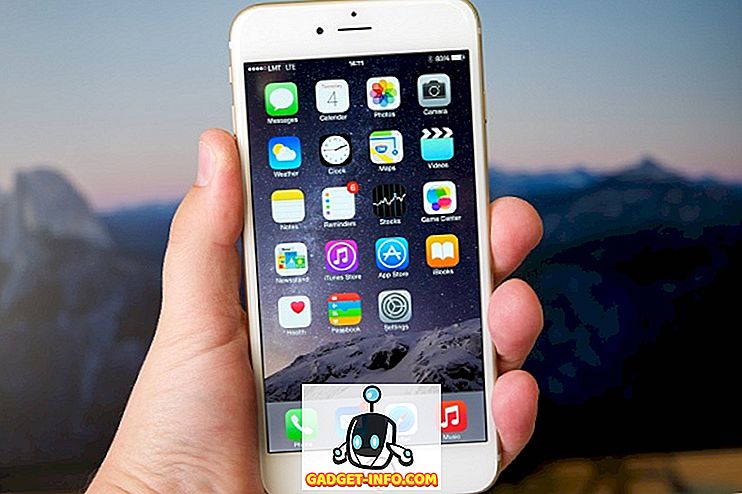Mac'iga on kaasas palju klaviatuuri otseteid ja sidemeid, mis muudavad süsteemi ülesannete täitmise väga lihtsaks. Siiski, kui on olemas üks peamine klaviatuuri otsetee, mis MacOSist kõigil nendel aastatel puudub, siis ei saa te klaviatuuri abil valitud elemendil paremat nuppu klõpsata. See konkreetne funktsioon on olnud Windowsi klaviatuurides juba ammusest ajast peale ja see imeb, et MacBookil pole seda. Niisiis, kui otsite võimalust klõpsata hiire parema nupuga Maci klaviatuurilt, siis oleme kaetud.
Paremklõps klaviatuuri kasutamine Mac'is
Enamasti on võimalik seadistada klaviatuuri otseteid, et teha hiire parema klõpsuga MacOSis, kuid need viisid lihtsalt täidavad parema hiireklõpsuga, kus hiirekursor juhtub, faili, kausta, URL-i või sõna asemel. olete valinud. Nii et pärast üsna pikka aega interneti puhastamist sain välja selgitada kolm erinevat võimalust, mida saate paremal nupul esiletõstetud elemendil klõpsata ilma hiirekursori esmalt liigutamata.
- Klaviatuuri kasutamine Macis Apple Script ja Automator abil
- Klaviatuuri kasutamine Mac'is parema puudutusvahendiga
- Klaviatuuri kasutamine Maciga koos Alfrediga
Märkus: Proovisin neid meetodeid minu MacBook Pro 2017. aasta MacOS Mojave arendaja beetaversioonil ja nad kõik töötasid suurepäraselt.
Apple Script ja Automator kasutamine
Esimene (ja ainus vaba) meetod klaviatuuri abil Maci hiire parema nupuga klõpsamiseks nõuab mõningaid Apple'i skripti töid ja natuke mänguaega koos Automatoriga - nii uskumatult kasulikke tööriistu, mida Apple iga Maciga ühendab. Järgnevad sammud, mida peate järgima:
- Avage Automator ja looge uus teenus, valides 'Kontekstuaalne töövoog'.

- “ Töövoo vastu ” kõrval asuvast rippmenüüst valige „ no input ” ja veenduge, et järgmine rippmenüü loeb „mis tahes rakendust”.

- Kasutage Automatori otsingukasti, et otsida „ käivitada AppleScript ”. Lohistage see Automatori töövoogu.

- Kleepige järgmine AppleScript-kood töövoogu, asendades kommentaar, mis ütleb, et „teie skript läheb siia.“
tell application "System Events" to set frontApp to name of first process whose frontmost is true
tell application "System Events"
tell application process frontApp
set _selection to value of attribute "AXFocusedUIElement"
tell _selection to perform action "AXShowMenu"
end tell
end tell

- Kui olete lõpetanud, salvestage töövoog sobiva nimega, ma kasutan „paremat klikkrit”.
- Nüüd, menüüs Süsteemieelistused avage Klaviatuur -> Otseteed -> Teenused . Kerige alla ja leidke just loodud teenus.

- Teenusele klaviatuuri otseteede seadistamiseks klõpsake ' Lisa otsetee '. Ma kasutan käsku + shift +. selle jaoks. Võite kasutada mis tahes kiirklahve, mida on kõige lihtsam meeles pidada. Lihtsalt veenduge, et see ei ole süsteemi klaviatuuri otsetee, nagu “command + space” või “command + control + Q”.

- Kui olete seda teinud, minge System Preferences -> Security and Privacy -> Privacy -> Accessibility .

- Uue rakenduse lisamiseks klõpsake siin ikoonil Plus. Valige „Automator” ja lisage see nende rakenduste loendisse, mis võivad teie arvutit juhtida.

- Samuti peate lisama loendisse iga rakenduse, kus soovite seda kiirklahvi kasutada. Olen lisanud Finderi, et tagada, et otsetee toimiks, kui kasutan Finderi rakendust klaviatuuriga.
Kui olete selle kõik teinud, saate otsingus valida mis tahes faili või kausta ja lihtsalt klõpsata kiirklahvile, et avada selle faili või kausta paremklõps menüü.
Parema puutetundliku tööriista kasutamine
Kui olete pahane, et peate lisama iga rakenduse, mida soovite kasutada, klõpsates otseteed paremal klõpsuga rakenduste nimekirja, mida on lubatud teie Maci juhtida, saate kasutada paremat puutetundlikku tööriista (45-päevane tasuta prooviperiood; litsents algab $ 6, 50-st) hästi. Rakendus on tasutud, kuid see pakub tasuta prooviversiooni ning toob palju funktsioone. Siin on, kuidas kasutada paremat puudutavat tööriista paremklõpsuga valitud elemendil Mac'is.
- Käivitage oma Macis Script Editor ja kleepige sellele järgmine AppleScript. Salvestage fail (salvestasin selle töölaual parempoolse skriptina).
tell application "System Events" to set frontApp to name of first process whose frontmost is true
tell application "System Events"
tell application process frontApp
set _selection to value of attribute "AXFocusedUIElement"
tell _selection to perform action "AXShowMenu"
end tell
end tell

- Edasi, parema puutetundliku tööriista eelistustes, liikuge vahekaardile Klaviatuur .

- Klõpsa „ Lisa uus otsetee või võtme järjestus “, vali „ Võtme järjestus ” ja vali kasutatav klahvikombinatsioon.

- Klõpsake kasti jaotise „ Trigger Predefined Action ” all ja valige „ Launch Application / Open File / Start Apple Script ”.

- Valige hüpikaknas just salvestatud Apple'i skripti fail .
See ongi nii, saate nüüd kasutada oma valitud klaviatuurikombinatsiooni oma Maci paremklõpsamiseks.
Alfredi kasutamine
Kui te ei soovi Apple'i skripti kirjutamist ja salvestamist kasutada, saate kasutada eelnevalt ehitatud Alfredi töövoogu. Alfred (tasuta prooviversioon; litsents algab £ 19-st) on tootlikkuse rakendus Macile ja ainus Maci poolt makstav Mac-rakendus peale BTT, mida ma soovitan inimestel vaadata. Saadaval on tasuta versioon, kuid töövoogude kasutamiseks peate ostma Alfred Powerpack'i.
- Laadige alla paremklõpsuga töövoog.
- Avage allalaaditud fail ja see lisatakse automaatselt Alfredile.
- Tõenäoliselt peate tööprotsessi värskenduse installima . Selleks avage lihtsalt Alfred ja tippige „update”.
- Kui värskendus on installitud, minge üle Alfredi eelistustele ja minge töövoogudesse.

- Valige paremklõpsuga töövoog ja määrake soovitud kiirklahv, mida kasutada paremklõpsamiseks.
See ongi nii, saate nüüd kasutada klaviatuuri, et klõpsata paremal hiireklõpsuga mis tahes valitud elemendil Macis.
VT KA: 10 parimat uut MacOS Mojave funktsiooni, mida peaksite teadma
Kasutage Maci nagu klaviatuurikontrolliga Pro
Maci kasutamine ainult klaviatuuriga on väga võimalik ja paljudel juhtudel on lihtsam mitte kasutada klaviatuuri (ükskõik kui hea) või hiirt Maci navigeerimiseks. Isiklikult olen mina ise rohkem klaviatuurile tuginev inimene ja see otsetee on minu jaoks väga kasulik. Niisiis, nüüd, kui tead, kuidas klaviatuuriga Maci klõpsata, klikkige edasi ja alustage oma Maci kasutamist klaviatuuriprofiilina. Kui teil tekib probleeme või kui te teate teist meetodit, siis palun andke teada allpool olevas kommentaaride osas.