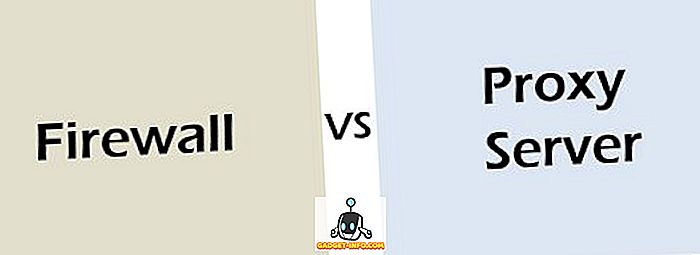Windows 10 on olnud juba peaaegu nädal ja see on juba näinud rohkem kui 14 miljonit allalaadimist esimese päeva jooksul, mis on kindlasti muljetavaldav saavutus. Windows 10 on juba paigaldatud nii paljudele arvutitele üle maailma, sest sellest on saanud kõige eelistatum arvuti operatsioonisüsteem. Kuigi uus operatsioonisüsteem toob kaasa palju uusi funktsioone, mida te ei ole kunagi Windows operatsioonisüsteemis varem kogenud, aga mitte, sest te pole siin, et õpetada teile kõike, mida peaksite teadma Windowsi viimasest iteratsioonist.
Allpool on 9 Windowsi 10 seadistust, mida peaksite enne uue operatsioonisüsteemi reisi alustamist näpistama.
1. Kohandage menüü Start

Windows 10 toob tagasi menüü Start, mis oli lahti lastud Windows 8-ga. Tuntud vana menüü on nüüd tagasi ja Windowsi kasutajad armastavad seda. Uus menüü Start näeb hämmastavalt välja, kuid vanade koolide Windowsi kasutajad võivad selle maitseks veidi üle jõuda.
Microsoft on lisanud oma Windowsi telefoni ja tahvelarvuti režiimi sarnased live-plaadid menüüsse Start.
Kui te ei ole plaatide suur fänn, siis ei pea sa neid üldse menüüs hoidma. Neid saab kergesti lahti saada. Avage lihtsalt menüü Start, paremklõpsake mis tahes plaadil ja valige “Unpin from Start”. Plaat eemaldatakse menüüst. Nii saate vabaneda kõikidest plaatidest ja tuua vana menüü tagasi oma menüüsse Start sarnaselt Windows 7-le. Plaatide eemaldamine ei eemalda vastavat rakendust arvutist, kui soovite tarkvara täielikult eemaldada ja seejärel klõpsake nuppu Uninstall, eemaldab see rakenduse koheselt teie seadmest.
2. Seadistamine Tee uuendused on esitatud
Windows 10 lubab automaatselt funktsiooni, mis võimaldab alla laadida Windowsi värskendusi mitmest allikast. See tähendab, et lisaks Microsofti serveritele saate värskendusi alla laadida paljudest arvutitest üle maailma. See kiirendab allalaadimisprotsessi ja teeb teie jaoks lihtsamaks, aga peate üles laadima ka mõned värskenduste osad, mida teised saavad alla laadida. Üleslaadimise protsess toimib automaatselt ja sa ei pea selle eest midagi tegema. Kui te ei soovi oma ribalaiust kasutada, et aidata teistel inimestel värskendusi saada, saate selle funktsiooni hõlpsasti välja lülitada.

Pöörake üle menüüsse Seaded> Uuenda ja turvalisus

Klõpsake Windowsi värskenduste jaotises nuppu Lisavalikud

Nüüd klõpsake nuppu Vali, kuidas värskendused toimetatakse

Saate selle funktsiooni täielikult välja lülitada või kasutada lihtsalt kohaliku võrgu arvutite värskenduste edastamiseks kogu interneti asemel.
Kui teil on majas mitu arvutit, siis säästab "kohaliku võrgu arvutid" valides ribalaiuse, kui laadite alla värskendused üks kord ja lükates need kõikidele kohaliku võrgu arvutitele.
3. Luba GodMode

See on täiuslik funktsioon Windowsi operatsioonisüsteemi võimsuse kasutajatele. Igaüks võib proovida GodMode'i ainult veendumaks, et olete ettevaatlik ja ärge segage seadeid liiga palju, sest see võib teie seadmes põhjustada rikutud operatsioonisüsteemi. GodMode'i aktiveerimine toob kõik teie arvuti erinevad seaded ühes kohas, kus saate iga seadistusega võrgutada ja täita erinevaid funktsioone. GodMode annab teile täieliku kontrolli oma Windows PC üle ja saate teha kõik, mida soovite.
GodMode'i sisselülitamiseks looge lihtsalt uus kaust ükskõik kus soovite ja nimetage see järgnevaks: „GodMode. {ED7BA470-8E54-465E-825C-99712043E01C}”. Kausta loomisel muutub see uue failina, millel on erinev ikoon. Avage see ja sa oled sees GodMode'i sees, kus kõik on teie kätes, seega olge ettevaatlik, sest “Suur jõud on suure vastutusega” - Spiderman's Dead Uncle Ben.
4. Vabastage kettaruum
Kui olete Windows 10-s juba armunud ja te ei soovi oma eelmisele Windowsi installimisele tagasi pöörduda (7 või 8 / 8.1), siis võite eelmise Windowsi installi kustutamisega tegelikult päris palju salvestusruumi taotleda. Eelmised installifailid hoitakse ainult kuu aega, nii et kui te otsustate kuu jooksul tagasi minna, saate seda lihtsalt teha, kuid pärast kuu möödumist või pärast failide käsitsi vabanemist ei saa te eelmisele versioonile tagasi pöörduda. Seega veenduge, et soovite kasutada Windows 10 ja vabaneda oma eelmisest installist.

Avage Start> Kõik rakendused> Windowsi haldustööriistad> Kettapuhastus
Nüüd klõpsake alloleval nupul „Puhastussüsteemi failid”. Uues hüpikaknas valige „Eelmine Windowsi installimine (id)” ja „Ajutised Windowsi installifailid”, seejärel vajuta OK. Kõik need failid eemaldatakse teie arvutist täielikult, säästes palju salvestusruumi.
5. Teavituste kohandamine

Uus operatsioonisüsteem Windows 10 toob kõik teie töölaua teated sarnaselt mobiilseadmele. Kuid te ei pruugi olla huvitatud teate saamisest kõigist ja iga rakenduskeskuse rakendustest ning õnneks saate seda hõlpsasti kohandada. Pöörake üle menüükäsuga Seaded> Süsteem> Teated ja toimingud. Siin saate kohandada, millised rakendused näitavad toimingukeskuses teateid ja lülitage teatavad rakendused, mida te ei soovi, teavitusi välja lülitada.
Samuti saate valida oma kiiretoimingute ikoonid, mida kuvatakse lihtsamate toimingute keskuses.
6. Keela kiirjuurdepääsu vaade File Exploreris

Iga kord, kui avate Windows Exploreris failifaili, kuvatakse "Quick PC" asemel "Quick Access". Quick Accessis näete hiljuti avatud faile ja sageli kasutatavaid kaustu, kuid veteranitarbijad eelistavad failifaili, et näidata neile oma mäluseadmeid midagi muud. Siin on, kuidas saate teha „See arvutis“ failifaili vaikeasukoht.
Avage File Explorer> View> Options
Klõpsake uues hüpikaknas rippmenüüst „Ava faili avamine” kõrval ja valige „Kiirjuurdepääsu“ asemel „See arvuti”. Te olete valmis ja failiuurija avaneb sellele arvutile iga kord.
7. Hiljemate värskenduste ajakava
Windows 10 laadib automaatselt värskendused teie arvutisse, kuid teil on võimalus need värskendused alati installida. Kui te ei tunne, et soovite neid installida, võite neid kuni 6 päeva edasi lükata. Pöörduge menüüsse Seaded> Uuenda ja turvalisus> Windows Update

Klõpsake nuppu Advanced Options (Täpsemad suvandid), rippmenüüst valige suvand „Notify to Schedule restart” (Teata ajakavast uuesti). Nüüd küsitakse iga kord, kui Windows allalaadib uued värskendused, saate ajastada need värskendused soovitud ajaks.
8. Õpetage Cortana vähe trikke
Cortana on üks parimaid isiklikke assistente, mis olid saadaval ainult Microsofti Windowsi telefonis, kuni Windows 10 tuli. Nüüd on Cortana ligipääsetav ja integreeritud Windowsi operatsioonisüsteemi operatsioonisüsteemi operatsioonisüsteemi ning saate lihtsalt kasutada erinevaid ülesandeid vaid lihtsa häälkäskluse abil. Enne kui proovite Cortanat teiega häälega kasutada, peaksite selle hääle kergesti ära tundma.

Avage Cortana ja klõpsake ikooni Notebook ning seejärel valige Settings . Nüüd aktiveerige „Hei Cortana” ja klõpsake „Õpi minu häält”. Cortana palub teil öelda paar fraasi, pärast seda, kui olete valmis, tunneb see teie käsud kergesti ära ja täidab teile ülesandeid ilma probleemideta.
9. Kasutage mitut lauaarvutit

Windows 10 toob sisse mitu mitme töölaua funktsiooni, mida oleme näinud Ubuntu ja Mac OS X-s. See funktsioon võimaldab teil kasutada mitut lauaarvutit ühel arvutil. Saate luua erinevaid töökohti erinevate ülesannete jaoks, ühe töölaua jaoks tööks, muud isiklike asjade jaoks jne. Mitme töölaua loomiseks vajutage Windowsi klahvi + Tab ja seejärel paremas nurgas nuppu Uus töölaud . See loob uue töölaua, kus saab alustada muid ülesandeid. Töölauale saab vahetada sama nupu kombinatsiooni abil ja seejärel valida töölaua, mida soovite kasutada.
Kui olete just alla laadinud Windows 10, siis peaksite need seaded kindlasti kindlasti muutma ja kasutama uusi funktsioone. See parandab kindlasti teie Windows 10 kogemust. Andke meile teada, kui teil on kõik uue Windows 10 operatsioonisüsteemi jaoks muud nipid.