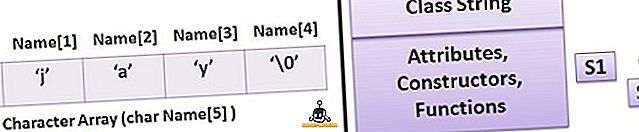Seas klaviatuur apps seal, üks Google on väga muljetavaldav üks. Gboard on varem tuntud kui Google'i klaviatuur, mis on vaieldamatult üks parimaid Android'i klaviatuurirakendusi ja iOS-i, mida saate kasutada. Ja kui olete hiljuti ostnud Android-telefoni, eriti ühe laos Androidiga, siis on see juba Gboardiga eelnevalt laaditud. Ehkki te olete juba teadvustanud, et see on kiire ja pakub tõeliselt suurepäraseid omadusi, kas teadsite, et selle jaoks on tõesti lahedaid trikke? Nüüd, kui te ei tea, mis need on, on siin 12 lahe Gboardi nõuandeid ja nippe Androidile ja iOS-ile, mida peaksite teadma:
Gboard Tips ja Tricks Android ja iOS
Märkus: Ma proovisin neid trikke minu Moto G3-s, kus töötab Android 7.1.2 ja iPhone 6, mis töötab iOS 10.3.3. Nendele trikkidele kasutatav Gboardi avalik-õiguslik versioon oli 6.4.16.162469584-release-armeabi-v7a ja beetaversioon oli 6.5.6.166275474-release-armeabi-v7a Androidis, samal ajal kui see oli 1, 8 iOS-is.
1. Kasutage Google'i tõlket Gboardis (ainult Android)
Võib esineda kordi, kui soovite kirjutada sõnumeid mõnes muus keeles kui inglise keeles. Selleks on Gboardil sisseehitatud Google Translate'i toetus, mida saate kasutada. Et teada saada, kuidas seda teha, on siin järgmised sammud:
- Gboardis olles puudutage klaviatuuri vasakus ülanurgas Google'i ikooni G. Nüüd näete mitmeid võimalusi. Nende hulgas puudutage ikooni Google Translate .

- Nüüd saate valida keele, millesse soovite teksti tõlkida . Kui olete valinud, tõlgitakse tõlkekasti sisestatav tekst määratud keelde.

2. Navigeerige teksti Gboardiga lihtsalt (ainult Android)
Okei, nii et sa oled kirjutanud päris pika sõnumi, et teada saada, kas siin ja seal on teatud kirjavigu. Kursori paigutamine täpsesse kohta võib mõnedele inimestele väljakutseks olla. Õnneks on Gboardil teie selja taga. Tegelikult annab Gboard teile midagi enamat kui ainult üks viis seda teha.
Esiteks, saate sõrme liigutada tühiku vahele, et navigeerida teksti läbi või lükata kustutamisnupu üle . Teine on rohkem keskendunud. Selleks järgige alltoodud samme:
Märkus: tühikuklahv töötab ka iOS-is koos sõrme libistamisega 3D-puudutusega kõikjal Gboardis.
- Gboardis olles puudutage klaviatuuri vasakus ülanurgas Google'i ikooni G. Nüüd näete mitmeid võimalusi. Siin puudutage ikooni, mis näeb välja nagu täht „I” .

- Nüüd näete navigeerimiseks spetsiaalset paigutust . Siin saate liikuda tähtede, lõigete ja lõikepuhvri funktsioonide vahel, näiteks valides, kopeerides ja kleepides.

3. Kasutage kiirklahve Gboardis
Me kõik teame, et otseteed muudavad meie elu lihtsamaks. Gboard annab meile ka mõned lahedad otseteed. Siin on mõned neist sammudega, kuidas neid kasutada.
Kirjavahemärkide otseteed Gboardis
Kui pead sisestama ainult ühe kirjavahemärgi, on see otsetee väga mugav. Vajutage lihtsalt perioodi klahvile ('.') Ja kuvatakse kirjavahemärkide loend. Saate liikuda ükskõik millise neist üles ja seejärel tõsta sõrmega.

Gboardi erimärkide otseteed
Sarnaselt eelmisele otseteele, kui soovid sisestada kirjavahemärgi asemel spetsiaalset märki, on Gboardil ka otsetee. Selleks puudutage lihtsalt klaviatuuri alumises vasakus nurgas olevat „? 123” nuppu ja sõrme üles tõstmata, viige see spetsiaalse märgi juurde, mida soovite sisestada. Pange tähele, et mõnede tähemärki ületavate piltide näitamine võib veel mõningaid märke valida. Nüüd, kui olete oma valikuga rahul, tõstke sõrme üles.

Kapitalisatsiooni otseteed Gboardis
Sarnaselt eelmistele kahele kiirklahvile saab ühe ja sama kirja abil ühe kirja kasutada. Puudutage lihtsalt korkide klahvi ("Z" tähest vasakul) ja seejärel lohistage sõrme soovitud kirjaga . Sealt saab sõrme üles tõsta.

4. Sisestage Bitmoji, GIF, kleebised ja emoosi Gboardiga
Ma arvan, et te nõustute minuga, kui ütlen, et ei ole lihtsam viis oma emotsioone väljendada kui emoosi abil. Kui me oleme samas paadis, siis on see trikk sulle väga kasulik. Selle kasutamiseks avage emoji sahtel, vajutades pikalt koma (', ') nuppu. Sealt saate navigeerida erinevate vahekaartide vahel, et sisestada emoosi, GIF-i või emotikone. Kui otsustate minna emoosi või GIF-e, siis saate ka otsinguriba, mida saate kasutada otsitava emoji või GIF-i leidmiseks .

Kui olete emoji vahekaardil, märkate, et otsinguriba paremas servas on väike pliiatsiikoon . Selle puudutamine võimaldab teil edasi otsida emoji, tõmmates seda .

Lõpuks, kui te olete Gboardi beeta-tester (ainult Android) ja kasutate versiooni 6.5.x, siis on teil veel kaks kaarti - Bitmoji ja kleebised . Pange tähele, et enne vastavate funktsioonide kasutamist peate Bitmoji konto üles seadma ja kleebispakendi installima.

5. Kasutage Google'i otsingu Gboardis
Olles Google'i toode ise, sillutab Gboard teie ja teiste Google'i toodete vahel üsna ulatuslikult. Klaviatuurirakendus sisaldab integreeritud Google'i otsingut, mis muudab veebi otsimise ja tulemuste jagamise sõpradega lihtsamaks. Selle trikkide kasutamiseks puudutage klaviatuuri vasakus ülanurgas Google'i logot „G” ja otsige oma päringust antud ruumis. Kui olete tulemused näinud, saate isegi ühel neist puudutada, et seda sõpradega jagada .

6. Kasutage Gboardi ühe käega režiimi (ainult Android)
Kui teil on nutitelefon, millel on suur ekraan, näiteks Galaxy märkus 8, siis leiate Gboardis ühe käega režiimi väga kasulikuks.
Ühe käega režiimi lubamiseks puudutage lihtsalt Google'i ikooni G ja valige ühe käega režiimi ikoon . See muudab klaviatuuri väiksemaks ja joondab selle ühele küljele. Te saate selle joondamist ühe kraaniga edasi muuta.

Kui sul ei meeldi ikka veel oma Gboardi asukoha määramine, siis võite puudutada reguleerimise ikooni ja lohistada seda sobivamale positsioonile . Lisaks saate klaviatuuri suurust muuta oma tahte järgi.

7. Lisage Gboardis kohandatud fraasi otseteed (ainult Android)
On asju, mida tihti kirjutate. Näiteks teie aadress või konkreetne fraas. Noh, seda trikki kasutades saate Gboardi sõnastikku lisada teatud fraasi ja määrata sellele otsetee. Et seda teha, järgige alltoodud samme.
- Kõigepealt minge Gboardi seadetele . Siin puudutage valikut „Sõnastik” . Järgmisel ekraanil puudutage “Isiklik sõnastik” .

- Nüüd näete kõigi telefoni keelte keeleliste sõnastike loendit. Minu puhul oli mul ainult inglise keel (Ameerika Ühendriigid). Valige soovitud keel ja seejärel puudutage ekraani paremas ülanurgas olevat ikooni pluss ('+') .

- See avab kahe sisendväljaga ekraani. Sisestage esimeses fraasis fraas, mida soovite sõnastikku lisada . Ja teises, sisestage selle otsetee . Kui olete valmis, mine lihtsalt tagasi ja muudatused salvestatakse automaatselt.

Nüüd, kui kirjutate otsetee mõnda rakendusse, pakub Gboard teile kohandatud fraasi soovitusena.
8. Tüüp fraktsioonid Gboardis (ainult Android)
Mitte kõik klaviatuurid ei anna meile võimalust fraktsioonide kirjutamiseks ja Gboard ei ole üks neist. Fraktsioonide sisestamiseks puudutage lihtsalt ikooni '? 123' ja vajutage seejärel mõni number . Te märkate, et iga number näitab erinevaid fraktsioone, nii et võite leida mõne, mida otsite pärast mõnda katset ja viga.

9. Kasuta numbriklahvi Gboardis (ainult Android)
Kui teil on vaja kirjutada palju numbreid, on Gboardil ka väike trikk. Rakendus võimaldab teil sisestada numbreid nii, nagu oleksite valikukettal.
Selleks puudutage kõigepealt ikooni „? 123” ja seejärel ikooni „1234” (tühikuklahvi vasakule poole). Nüüd peaksite nägema numbreid, mis on välja pandud nagu valimisnumbril. Leiad ka mõned põhilised toimingud, nagu lisamine, lahutamine ja protsent, mis on teie käsutuses saadaval.

10. Tippige oma hääle kasutamine Gboardiga
Kui te olete liiga laisk, et kirjutada või ei tunne, et kirjutad, siis Gboard võimaldab teil dikteerida sellele, mida soovite kirjutada. See funktsioon on tuletatud Google'i teksti-kõneks ja selle tulemusena toetab see 119 keelt. Selle kasutamiseks puudutage lihtsalt Gboardi parempoolses osas asuvat mikrofoni ikooni ja alustage rääkimist .
Märkus: iOS-is saate seda trikki kasutada tühikuklahvi pikema vajutamisega.

11. Rakenda teemasid Gboardile
Kõigi nende suurte trikkidega, mida saate Gboardiga teha, on üks asi, mida võib ikka veel igav leida, selle lihtne välimus. Kuid Gboard pakub erinevaid teemasid, mida saate klaviatuuril taotleda ja selle välimust üldse muuta. Kui te ei tea, kuidas seda teha, on siin järgmised sammud:
- Kõigepealt minge Gboardi seadetele . Sealt puudutage “Teema” . Nüüd näete erinevate teemade loendit, sealhulgas tahkeid värve ja maastikke. Võite isegi valida oma galeriist pildi, puudutades ikooni „Minu teemad“.

- Saate puudutada erinevaid teemasid, et näha eelvaadet sellest, kuidas nad näevad. Lisaks saate valida, kui soovid, lisada olulised piirid. Kui olete oma valikuga lõpuks rahul, puudutage valiku kinnitamiseks „Apply“ .

12. Kohanda Gboardi
Teemade rakendamine ei ole ainus kohandamisvalik, mida Gboard pakub. Kui uurite selle seadeid, võite leida ka mitmeid teisi võimalusi, nagu näiteks emoji lüliti võtme asukoha muutmine, emotsioonide näitamine ribade ribal, klahvivajutuse heli ja vibratsiooni sisse- / väljalülitamine, klahvivajutuse viivituse muutmine, tekst korrigeerimise seaded, liuguritüübi seaded ja palju muud. Veelgi enam, kõiki neid seadeid saab vahetada vaid mõne kraaniga. Näiteks kui soovisite oma Gboardi numbrirea sisse lülitada, läheksite Gboardi seadete menüüsse "Preferences" ja lülitage seejärel "Number row" .
Märkus. Rakenduse Android- ja iOS-versioonides võivad valikud erineda.

Kasutage parimaid nõuandeid ja trikke
Nüüd, kui te teate mõningaid lahedaid Gboardi nõuandeid ja trikke, mida saate kasutada, olete võtnud ühe sammu edasi klaviatuuri ninja saamisel oma Android nutitelefoni või iPhone'i / iPadiga. Kuigi Gboardile on palju muid näpunäiteid, olid need kõige lahedamad. Kas neilt on veel lahedaid Gboardi trikke, mida te teate? Andke mulle teada oma lemmiknumbrid allpool olevas kommentaaride osas.