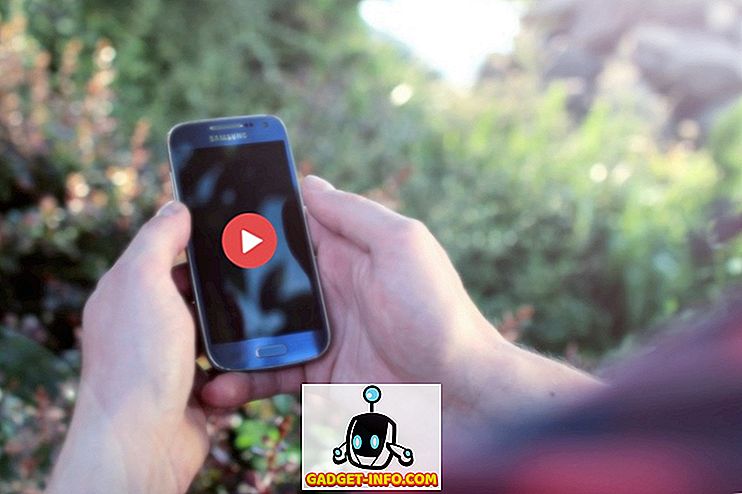Kui Apple käivitas oma esimese suure iPhone'i (iPhone 6 Plus), teadis ta, et inimestel on raske kohaneda uue ekraani suurusega, eriti kui iPhone iPhone'i 6 ja 6 Plus käivitamisega enne suurimat iPhone'i mängis ainult 4-kordset ekraani tolli. Et aidata kasutajatel uut suurt iPhone'i käsitseda, tutvustas Apple uut saavutatavuse funktsiooni. Lihtsalt kaks korda puudutage nuppu home ja ekraani ülemine pool libiseb alla, võimaldades teil kasutajaliidesega suhelda ilma teisest kätt kasutamata. Androidi poolel on mõnel tootjal, nagu Samsung ja Huawei, oma saavutatavusfunktsioon, mida nimetatakse ühe käega režiimiks. Kuna Android ei toeta seda funktsiooni loomulikult, ei toeta enamik neist, sealhulgas Google'i Pixel-telefonid, seda funktsiooni. Samuti eelistan Apple'i ühe käega režiimi rakendamist selle üle, mida teevad Samsungi ja Huawei meeldivad. Niisiis, käesolevas artiklis räägin teile meetodi, mida saate kasutada, et saada oma Android-seadmes iPhone-laadse saavutatavuse funktsioon:
Hangi iPhone'iga sarnane saavutatavuse funktsioon Androidis
IPhone'i sarnase ligipääsetavuse funktsiooni saamiseks meie Android-seadmes kasutame kolmanda osapoole rakenduste ja ADB käske . Juhendaja saab olema üsna lihtne, nii et lihtsalt järgige seda, et see ei töötaks.
- Laadige alla ja installige ühekäelise režiimi rakendus Play poest.
- Nüüd käivitage rakendus ja puudutage järgmist, kuni jõuad lehele, kus ta ütleb, “ADB juhised” . Lehte on raske mööda lasta, sest see on seadistusprotsessi viimane leht ja pimestav punane taust. Nüüd, kui te olete juurdunud, puudutage protsessi lõpuleviimiseks kontrollmärgi märki, aga kui te ei ole juurdunud, järgige seda.

4. Nüüd, kui ADB on arvutisse installitud, ühendage telefon kaabli abil. Nüüd käivitage oma arvutis Terminal / Command Prompt ja sisestage järgmine käsk ning vajutage tagasipöördumist / sisestamist .
adb-seadmed

5. Kui vajutate sisestusklahvi, peaksite nägema oma seadet tähtnumbrilise koodiga, millele järgneb sõna seade, nagu on näidatud alloleval pildil.

6. Nüüd sisestage lihtsalt järgmine käsk ja vajuta Enter / return. Pea meeles, et käsk on tõstutundlik . Segaduse vältimiseks kopeerige ja kleepige käsk.
adb shell pm toetus com.xda.onehandedmode android.permission.WRITE_SECURE_SETTINGS

7. Nüüd ühendage telefon arvutist lahti ja sulgege rakendus ning käivitage see nutitelefonis uuesti. Esmalt, kui rakendus töötab või mitte. Puudutage alloleval pildil näidatud nuppu „OFF” . See peaks nüüd ütlema “ON”.

8. Nüüd mine oma avakuvale ja käivitage rakendus, et näha, kuidas see ühe käega režiimis näeb .

9. Kui olete testimisega rahul, saate osta rakenduse ($ 1, 99) rakenduste ostude kaudu, et kasutada seda oma isikliku ühe käega režiimis. Kaasas see ujuv mull, mida saab paigutada kõikjal ekraanile. Kui soovite aktiveerida ühekäe režiimi, puudutage lihtsalt selle mulli aktiveerimiseks.
Märkus. Mitte kõik rakendused ei toeta seda funktsiooni, seega leiate mõned rakendused, mis selle rakendusega ühe käega režiimi kasutavad.
Hankige iPhone'i saavutatavuse režiim Androidis
Kui teil on suur nutitelefon, on iOS-i saavutatavuse režiim paljudes olukordades mugav. Kuid kuna rakendus on tasutud, ei pruugi te teenuse eest tasuda. Sellisel juhul peate kaaluma selle funktsiooni kasutatavust teie konkreetse kasutuse puhul. Andke meile teada allpool toodud kommentaaride jaotises, kui leiate selle rakenduse kasulikkaks, et seda raha kulutada või mitte. Samuti jaga meiega oma probleeme suure ekraaniga nutitelefoni omamisega.