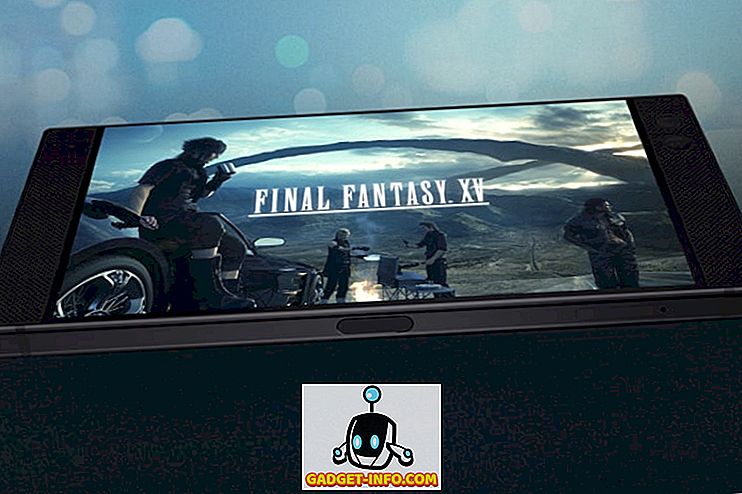Tagasi koos Android 7.0 Nougat'iga tutvustas Google võimalust kasutada mitme rakenduse jagatud ekraani režiimis. Android Oreo kasutuselevõtuga teatas Google ka Picture-in-Picture režiimist. Kuigi mõlemad neist toimivad hästi, on ikka kurb, et me ei saa sama rakenduse mitu eksemplari käivitada. Kujutage ette, et saaksite vestelda 2 erineva kontaktiga WhatsAppis, ilma et oleks vaja vahetada vestlusakende vahel. Või samal ajal sirvides 2 veebilehte sama brauseri abil. Kuigi me varem käsitlesime artiklit selle kohta, kuidas seda teha Nougatis, kahjuks see meetod Android Oreo-s hiljuti ebaõnnestus. Nii et kui te ei tea, kuidas käivitada mitu sama rakenduse eksemplari seadmes, mis kiirendab Google'i viimast pakkumist, lugege edasi, kuna me näitame teile, kuidas sama rakendust Android Oreo jagatud ekraani aknas käivitada:
Käivita sama rakendus jagatud ekraanil Windowsis Android Oreos
Märkus : Ma proovisin järgmist rakendust minu LG Nexus 5X ja Google Pixel'is, mis töötab Android Oreo 8.0.0-s, ja meetod töötab lihtsalt.
- Et käivitada, laadige alla ja installige paralleelne Windows Nougat ja Oreo (tasuta) oma Android-seadmes.

- Kui olete rakenduse installinud, avage see. Teile esitatakse nüüd lahtiütlemine selle kohta, et rakendus on katselises staadiumis. Puudutage märkeruutu „Olen lugenud ja mõistnud“ kõrval ning puudutage “Jätka” . Järgmisena esitatakse teile hoiatus, et hoolimata Android Oreo'st, mis toetab Picture-in-picture (PiP) režiimi, toetab teenus ainult mitut akent. Kontrollige ruutu all ja puudutage „Jätka“ .

- Rakenduse peaaken peaks nüüd avanema. Teil on vaja lubada rakenduste õigused teiste rakenduste tegemiseks ning võimaldada ligipääsetavuse teenust. Selleks puudutage iga loa kõrval olevat lülitit ja anna luba järgnevas ekraanil.

- Nüüd, kui olete rakendusele andnud vajalikud õigused, saate külgriba erinevaid aspekte kohandada . Hiljem kasutatakse seda külgriba sama rakenduse mitme eksemplari avamiseks ekraani jagatud režiimis. Saate kohandada külgriba kõrgust, laiust ja asukohta vastavalt oma eelistustele.

- Sa peaksid saama külgriba paremale servale juurde pääseda, mis pakub võimalusi rakenduse sahtli avamiseks, jagatud ekraani režiimi käivitamiseks ja valikuvõimaluste peegeldamiseks ühe rakenduse käivitamiseks jagatud ekraani režiimis.

- Kui olete külgriba konfigureerinud, avage rakendus või puudutage nuppu Recents / Multitasking . Seejärel libistage parempoolsest servast külgriba (nagu näidatud eespool) ja valige kolmas valik. Nüüd palutakse teil „ valida peegeldatav rakendus ”. Lihtsalt valige rakendus ja kaks sama rakenduse akent avanevad jagatud ekraani režiimis.

VT KA: Kuidas kasutada mitut WhatsAppi, Facebooki, iPhone'i kontot Androidis
Kasutage sama rakenduse Windowsi rakendust Android Oreos
Kuigi Androidis olev kohalike mitme akna funktsioon on suurepärane, lisades sellele sama rakenduse mitu juhtumit, võtab see kindlasti kindlasti asjad järgmisele tasandile. See suurendab kogu mitmekülgset kogemust ja muudab asjad palju lihtsamaks. Vaatamata sellele, et app on Alpha staadiumis, töötab see üllatavalt hästi ja stabiilsena. Niisiis, kas sa leidsid selle targalt trikki, mis oli kasulik teie mitmeülesannete täitmiseks? Anna meile teada allpool olevas kommentaaride osas.