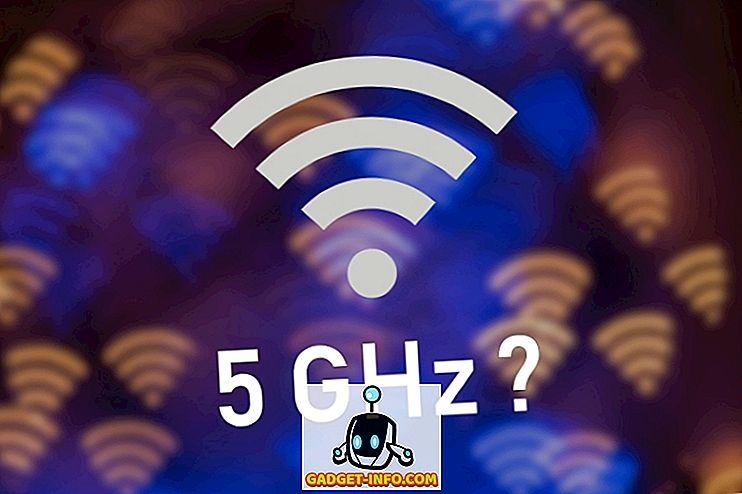Windows ja Mac OS X on oma olemuselt erinevad operatsioonisüsteemid, isegi kui mõlemad teenivad sama eesmärki kui isiklik arvuti. Samuti ei ole eitatav asjaolu, et Microsofti pakkumine on kaugelt populaarsem, kusjuures mitmed rakendused on saadaval ainult Windowsi jaoks, mida on võimalik leida OS X-i jaoks, kuid nad ise ei ole kättesaadavad. Sama kehtib paljude mängude pealkirjade kohta, mida peetakse peamiselt Windowsi forteeks. See muutub väljakutseks, kui teil on süsteem, mis on põhimõtteliselt mõeldud Maci käivitamiseks ja / või töötate keskkonnas, mis nõuab operatsioonisüsteemi Windows-põhiseid programme.
Kui ma paar aastat tagasi Macile üle läksin, ei näinud ma enam kunagi tagasi, kuid hoolimata minu kallutamisest OS X-i kui kõrgema operatsioonisüsteemi suhtes, oli Windowsi rakenduste käivitamise vajadus vältimatu. Ma tunnustan täielikult, et ma ei ole ainus, kes selle dilemma ees seisab, ja seega kirjeldatakse käesolevas artiklis parimaid viise, kuidas Windowsi täisversiooni versiooni käivitada Macis või käivitada Windowsi programme OS X-s viibides.
Märkus: Nõuded Windowsi käitamiseks Mac'is varieeruvad erinevate süsteemide ja Windowsi operatsioonisüsteemi versioonide vahel, mida te kasutate. Käesolevas artiklis räägime 64-bitisest Windows 10 Professionalist, mis töötab Macbook Pro 13-ga, millel on võrkkesta ekraan, millel on Core i5 protsessor, 8GB RAM ja 256GB SSD.
Siin on, kuidas Windowsit Mac'is kasutada
Parallels Desktop
Parallels on endale nime andnud, et olla (vaieldamatult) parim viis Windowsi operatsioonisüsteemis Mac. Selle keskmes loob Parallels virtuaalse masina, mis võib töötada eraldi liidesena, mis kannab teie Windowsi installi, või võib isegi sujuvalt integreeruda Maciga, olles selle „sidususe” režiimiga nõus, mis on suurepärane lahendus, kui vajate vaid mõnda konkreetsed Windowsi rakendused, mis töötavad osana teie tavalisest operatsioonisüsteemist.
Parallelite töölaua seadistamine
Parallels Desktopi seadistamiseks peate kõigepealt alla laadima tarkvara ja hankima selle Windowsi versiooni ISO, mida soovite käivitada (loomulikult koos tootenumbriga, nagu te teeksite tavalise Windowsi installiga). Käivitage Parallels Desktop ja kuna teil pole juba olemas virtuaalseadet, läheb tarkvara automaatselt uude VM-i häälestusekraanile. Siin saad tegelikult rea valikuid. Võite luua uue Windowsi installeerimise või migreerida Windowsi olemasolevast arvutist koos mitmete vabade ressurssidega, sealhulgas automaatse allalaadimisega Chrome OS, Linux, Android või isegi OS X installeerimiseks taastepartitsioonist, et nimetada vaid mõningaid. Kui teil on olemas olemasolev virtuaalse masina fail, võite lisada, et selle seadistamiseks Parallelsiga.

Tulemus uude Windowsi installimisvalikusse ja Parallels skaneerib teie kõvakettale või lisatud USB-draividele automaatselt Windowsi ISO-pildid. Kui teil on mitu ISO-d, on need kõik loetletud. Teise võimalusena saate ka käsitsi suunata, kui tarkvara ei suuda automaatselt tuvastada või kui teil on installimise pilt võrgus.

Kuna Parallels on häälestatud töötlema Windowsi installatsioone Macis, pakub järgmine ekraan teile „ kiirpaigaldust ”, mis tähendab põhimõtteliselt seda, et te ei pea selle installi Windowsi seadete kuvasid läbima - kõik tehakse soovitatavate sätete alusel. Sellel ekraanil võite esitada ka oma Windowsi tootenumbri, mis lisatakse installimise käigus automaatselt. Sa võid loomulikult sellest loobuda oma eelistuste järgi.
Märkus: selle artikli puhul jätkame kiirpaigaldamist.

Järgmine ekraan küsib teie Windowsi installatsiooni peamist kasutamist, kus teil on võimalusi valida tarkvaraarenduse, tarkvara testimise, projekteerimise, tootlikkuse ja mängude hulgast. Kuna igal virtuaalarvutil on eraldatud RAM-i, videomälu, protsessori ja salvestuse poolest oma konfiguratsioonikomplekt, siis näitavad Parallels automaatselt VM-i konfiguratsiooni, mis põhineb selle osa käigus tuvastatud kasutusmudelil. Kõik see muutub hiljem, muidugi, kuid kogu Parallelsi idee on kerge tõusta ja töötamine, ja nii need automaatsed seadistused kehtivad enamiku ajast, kui valite sobiva kasutamise juhtumi.

Järgmine ekraan küsib virtuaalse masina nime ja asukohta. Siin on teil ka hulk muid võimalusi, nagu seda, kas jagada seda VM-i teiste Maci kasutajatega, lisada töölaua otsetee või kohandada VM-seadistusi enne selle seadistamist. Samuti näete, kui palju ruumi on saadaval ja kui palju seda virtuaalne masin võtab.

Pärast seda punkti jätkamist alustatakse Windowsi installimist. Te peate veel Windowsi installeerimisel läbi käima mõningaid samme, kuid enamik neist on sujuv sõiduprotsess ja alla poole tunni pärast on teil Windowsi virtuaalne masin kerge vajutusega.

Pange tähele, et see ei ole mingil moel ammendav juhend Parallels Desktopi kasutamise kohta - see on vaid selleks, et anda teile ettekujutus sellest, kuidas seda seadistada ja käivitada. Programm on ulatuslikult ammendav ja ametlik Parallels'i veebisait pakub põhjalikke teadmisi ja õpetusi. Iga Parallelsi virtuaalne masin on varustatud oma konfiguratsioonipaneeliga, mis võimaldab muuta ja manipuleerida valikuid, alates riistvarast tarkvara ja integreerimisega OS X-iga.

Hinnakujundus ja otsus
Parallels Desktop on mitmesuguste maitsete ja hinnakujundusvõimalustega ning parim on kodu ja õpilase jaoks. See versioon, mida saab haarata $ 79, 99 ühekordse või iga-aastase maksekava nagu tellimus. Kuigi see võib tunduda kallis, mõistke, et Parallels Desktop pakub kõigi võimaluste seas parimat kogemust ja seega on see väga soovitatav. Samuti pakub see tasuta 30-päevast prooviversiooni, kui soovite seda kõigepealt katseks sõita. Oh, ja Parallels hoiab aeg-ajalt müügitehinguid väga heade tehingutega, nii et peaksite vähemalt registreeruma oma uudiskirjaga, et seda saada, samal ajal kui see on odavamalt ostetud.

Virtuaalse masina töötamisel ei ole kunagi kõige optimaalsem kogemus, Parallels on tõepoolest ületanud lünga oma arenguaastatel. VM töötab tõrgeteta, töötab iseseisvalt ja koherentsuse režiim teeb tõesti tunnete, et kasutate VM-i asemel Windowsi rakendusi oma Macis. Veelgi parem, see on üks väheseid tarkvarasid, mis võimaldavad teil oma Maci, sealhulgas USB 3.0 portide, välgupistikute ja isegi võrkkesta ekraani täielikku võimendust tänu oma sügavale integreerimisele. Teie failid on mugavalt jagatud, drag & drop on täielikult toetatud, ja üldiselt on teil raske vaevu öelda, et te kasutate oma seadmes kahte eraldi operatsioonisüsteemi. Ma soovitan teil enne alternatiivi kasutamist proovida anda paralleele töölauale.
VMware Fusion
VMware Fusion on teine võimalus, mis on sarnane Parallels Desktopiga, kuid mis erineb oluliselt oma seadistustest, välimusest ja muudest aspektidest. Põhiline eeldus jääb mõlema puhul samaks: mõlemad loovad virtuaalse masina, mis käivitab Windowsi installi Maci sees. VMware Fusioniga saate professionaalsel tasemel virtuaalsete masinatega tegelemise ja virtuaalsete andmetöötluslahenduste pakkumise, nii et Fusioni tasub vaadata.
VMware Fusioni seadistamine
Käivitusest hakkate nägema erinevusi Fusioni ja Parallelite vahel. Alates käivitamisest on Parallels kõike lihtsust ja võimalikult väikeste sammude loomist. Fusion on aga teistsugune. Esimesel ekraanil on hulk installiallikatest, sealhulgas kettakaustast, mis migreerub olemasolevast arvutist, bootcampist - põhimõtteliselt kõike, mida pakutakse paralleele. Kuid meie poolt pakutavate ekraanipiltide kiire võrdlemine ütleb teile, et Parallels on ilusam ja lihtsam, sest VMware on segane.

Käesoleva artikli kohaldamisel läheb loomulikult läbi tavapärase ISO.
Teises etapis näete selgelt erinevust Parallelsist, kus Fusion tegelikult ei leia teie kõvakettale ühtegi ISO-d, olenemata nende asukohast. Pigem peate käsitsi osutama ISO-le, mida soovite installida.

Järgmine samm võimaldab teil konfigureerida Windowsi installikonto, andes teile võimaluse valida konto nimi, valikuline parool, anda Windowsi tootenumber ja midagi, kus Fusionil on paralleelide ees selge serv, valides Windowsi versiooni, mis soovite installida. See on kasulik, kui teie ISO sisaldab installimisfaile rohkem kui ühe versiooni jaoks, sest saate valida välja, millist batut soovid Windowsis käivitada. Oh, ja siin on ka lihtne paigaldamise võimalus.

Järgmine samm käsitleb integreerimist, mida soovite Windows ja OS X vahel kasutada. Akin paralleele, Fusion võimaldab teil käivitada ka erinevaid koherentsuse režiime (nimega Unity antud juhul), kus Windows ei käitu eraldi installimine, kuid neil on tihedam ühendus vaikimisi OS X-ga.

Viimane samm annab ülevaate teie installimisvõimalustest ja lubab virtuaalseadme konfigureerimist. Ma ütlen väidetavalt sellepärast, et isegi kui valite selle, saate põhimõtteliselt muuta VM-faili salvestamise asukohta ja mitte midagi muud. Fusion hoolitseb kõike muud ise. Seda võib tõlgendada kahe teraga mõõgana; teil on salvestatud konfiguratsioon vaeva, kuid samal ajal on teil VM-i loomisel väiksem kontroll erinevate aspektide üle.

Lisaks sellele punktile võite kaua tagasi istuda ja lõõgastuda, kui VMware Fusion hoolitseb teie Windowsi installi eest. Üks peamine eelis, mille sa saad Parallelite üle, on see, et kuna sa hoolitsesid kõigi seadete eest, ei pea te installimise ajal midagi väga palju tegema - Fusion mäletab kõik teie seaded ja rakendab neid nii, nagu aeg nende jaoks tuleb . See on ausalt Windowsi kõige sujuvam installatsioon, mida ma olen kunagi näinud.

VMware Fusion Virtual Machine kohandamine
Kuna Fusion ei võimalda installimise ajal VM-i kohandamist, on oluline vaadata konfiguratsioonipaneeli, millele pääsete ligi, kui teie VM töötab ja töötab. Esimene asi, mida märkate, on see, kuidas sarnane Fusioni konfiguratsioonipaneel näeb välja OS X vaikesüsteemieelistused, kusjuures iga võimalus on ette nähtud just nagu sul on sisuliselt. See muudab valikute navigeerimise palju lihtsamaks, mistõttu on see meeldivam kogemus (see on muidugi subjektiivne). Mis puutub teie poolt pakutavate valikute arvuga, siis on need paremad ja mitmekesisemad kui paralleelne pakkumine, mis annab rohkem granuleeritud kontrolli. Nendele seadetele on ka parameetritega võrreldes lihtsam pääseda, kuid me kommenteerime seda kohtuotsuses.

Hinnakujundus ja otsus
Kui tegemist on hinnakujundusega, siis vaevalt ei ole mingit vahet, sest Fusioni tulemuseks on ka $ 80 ja saabub tasuta prooviperiood. Kuigi see ei paku hinnakujundusplaanides nii palju paindlikkust nagu Parallels, siis mõned inimesed hindavad seda lihtsamat, rohkem-punkti-punkti lähenemist Parallels'i keerulisema pakkumise suhtes.
VMwarel on pikaajaline virtualiseerimistarkvara tegemise ja haldamise ajalugu ning Fusion 8 on ausalt tõestuseks. Fusionis on mitmeid asju, mida soovitakse: see on võime installida Windowsi sujuvalt, asjaolu, et see asetab kõige sagedamini kasutatavad VM-i juhtelemendid klikkide kaugusele, mis on paralleelides (nt seaded, hetktõmmis, heli, kaamera jne) üsna keerulised ja et see lihtsalt tundub usaldusväärsem, kui tegemist on usaldusväärsusega. Üks suurimaid boonuseid, mida Fusion toob Parallelsile, on see, kuidas see võimendab olemasolevat Bootcamp Windowsi installi, kus saate lihtsalt selle installi abil Windowsi programme OS X-s käivitada ilma edasi-tagasi hüpata. 256 GB SSD-ga on see tõeline õnnistus, sest see säästab need väärtuslikud gigabaidid, mis muidu oleksid kahekordse paigalduse korral kadunud.
Teine aspekt, mida ma tahan puudutada, on energiatarbimine . Kui olete sisse lülitatud, ei tohiks seda arvestada, kuid kui kasutate MacBooki aku sageli, võite leida paralleele paremaks kui Fusion. Minu kogemuse kohaselt on sama VM-i töötamine Parallelsis mitte ainult aku, vaid ka südamiku temperatuuri juures sõbralikum, kuna sama Fusionil oli südametemperatuuri tõugamine juba 70 ° C-ni, mille tulemuseks on suurem aku äravool. Kummalisel kombel, ma ei täheldanud, et MacBooki ühendamise ajal võib see olla seotud ka toiteallikaga.
Kokkuvõttes pakub Fusion kindlat, punch-pakkimise kogemust, mida peaks kindlasti spiniks võtma. Kuna nii Parallels kui ka Fusion pakuvad tasuta uuringuid, peaksite neid mõlemad proovima, enne kui otsustate ühe kinni pidada. Kuigi ma ikka pooldan Parallele, on see isiklik valik ja ma julgustan teid tegema.
Muud valikud
Senised võimalused, mida oleme seni arutanud, ei ole argumendid, mis on parimad, et saada mõlema maailma parim, kuid nad pole kõik. On veel kaks, mida tuleb arutada, kui me räägime parimatest viisidest, kuidas Windowsi Maci kasutada.
Boot Camp Assistant
Kui olete kunagi Windowsis Windowsi kasutanud, on peaaegu võimatu, et te ei kuulnud Boot Campist. See on emakeelena kasutatav OS X rakendus, mis võimaldab täielikku Windowsi installimist teie Intel-põhises Macis (Intel-põhine on siin operatiivne sõna). Kui see on emakeel, siis miks ei soovitanud seda kõigepealt? Kuna Boot Camp loob kahekordse käivitamise süsteemi ja see ei vähenda seda kõigile.
Boot Campi seadistamine on üsna lihtne. Lihtsalt käivitage see käivitusplaadist või läbi OS X otsingu ja järgige ekraanil kuvatavaid juhiseid. Sa pead loomulikult kasutama Windows ISO kujutist ja tootenumbrit, kuid üks peamine eelis on see, et Apple laadib automaatselt alla ja varustab teie Macbooki jaoks vajalikud Windowsi draiverid, muutes selle väga mugavaks, kui te ei pahanda ennast uuesti teine OS iga kord, kui vajate midagi teisest maailmast. Ja kuna see on eraldi installatsioon, mille jaoks teie kõvakettale luuakse eraldi NTFS-partitsioon, unustage kaustade jagamine kahe OS-i vahel; see lihtsalt ei tööta. Ruum, mis on vormindatud NTFS-vormingus, ei ole teie Maci jaoks saadaval, nii et kui te peaksite andma 50 GB Boot Campi installile ja ainult 25 GB kasutusest, siis ülejäänud 25 GB läheb jäätmete hulka, kui te seda ei tarbi, see ei kehti selliste võimaluste puhul nagu Parallels ja Fusion.
CrossOver
CrossOver oli varem väga populaarne, kuid on viimasel ajal mõnevõrra kaevanud. Rakendus loodi ideega töötada operatsioonisüsteemis Windows X-põhiseid mänge, kuid on sellest ajast oluliselt laienenud. CrossOver töötab, luues OS X keskkonnas „pudeleid“ - konteinereid, mis räägivad programmi uskudes, et see on Windowsi Windows® arhitektuuris, võimaldades seega kasutajal käivitada selle programmi läbi CrossOveri Mac'is (või Linux - CrossOver toetab mõlemat). Toetatud pealkirjade nimekiri on üsna suur, CrossOveri andmebaasis on rohkem kui 13 700 rakendust. Neil on ka keerukas reitingusüsteem, kus kasutajad esitavad kommentaare mitte ainult selle kohta, kas Windowsi rakendus töötab CrossOveri kaudu, vaid ka, kui hästi see töötab ja mis töötab jne.

CrossOver on saadaval $ 60 hinnasildiga ja pakub täielikult toimiv 14-päevast prooviperioodi. Veebisaidil on suurepärane otsingufunktsioon, mis võimaldab teil enne ostu sooritamist kontrollida oma sihtrakenduse toetamist ning prooviprotsess peaks aitama ka tuvastatud tulemuste kontrollimist.
Lõplikud sõnad
Windows operatsioonisüsteemis Mac OS X töötamise ajal ei ole täpne teadus, on olemas palju häid võimalusi, mida saate kasutada, sõltuvalt teie vajadustest ja eelarvest. Pole tähtis, millist võimalust kaalute, tekivad kompromissid ja kulutegurid. Välja arvatud CrossOver, peate ostma Windowsi versiooni litsentsi, mida kasutate, nii et see on peaaegu konstantne. Boot Camp on tasuta, kuid edasi-tagasi lülitamise vaeva ei pruugi see sinu jaoks väärt olla. Kui aga plaanite oma Maci mänge käivitada, on Boot Camp parim valik, kuna virtuaalne masin või konteiner ei saa kunagi olla nii tõrgeteta kui reaalne, riistvarataseme integreerimine. CrossOver võib olla atraktiivne, sest see ei too kaasa Windowsi litsentsi maksumust ja on umbes 20 dollarit odavam kui Parallels ja Fusion, kuid peate tagama, et teie sihtrakendused töötavad selle lahendusega, et need 60 dollarit ei lähe raiskama. Parallels ja fusion on mõlemad tahked, kuid lõpuks on need virtuaalsed masinad.
Lõpuks on valik sinu. Õnneks pakuvad kõik siin arutletud lahendused ka tasuta katsumusi ja täielikult toimivaid lahendusi, mistõttu kutsun teid tungivalt üles neid ise läbi vaatama ja otsustama oma asjaolude põhjal. Oh, ja andke meile teada, mida sa valisid ja miks allpool toodud kommentaarides.