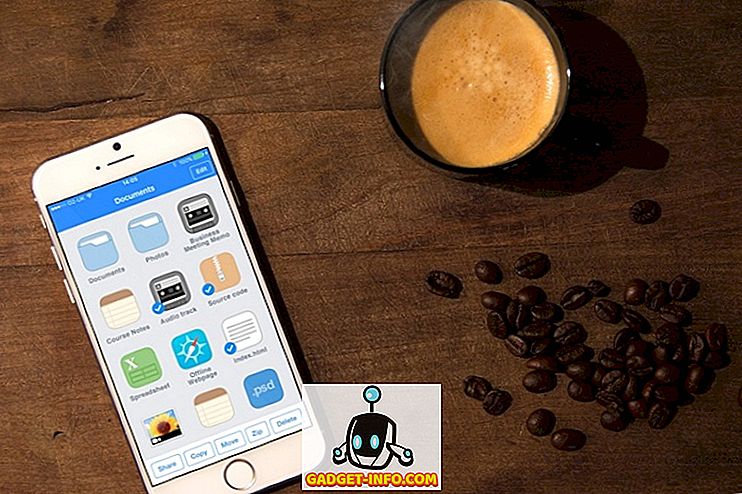Windows 10 on vaieldamatult fantastiline oma eksperimentaalsete, kuid uuenduslike omadustega. Koos oma põnevate funktsioonidega tulevad ka hulga vigu, mis on raskendanud palju inimesi, sealhulgas meid. Sellest tulenevalt räägime täna selles postituses 10 lahendusest kõige sagedamini Windows 10-s. Tule inimesed, lahendame probleeme.
1. Windows 10 ei saa Windowsi värskendusi installida
Probleem: ma ei saa Windows 10-s enam värskendusi installida pärast seda, kui mõni probleem (nt Internet või voolukatkestus või süsteemikatkestus) Windows Update'i pärast ühel päeval kukkus.
Lahendus: probleem tekib, kuna probleemi tõttu rikuvad Windows Update'i failid. Seega lahendab rikutud failide lahendamine probleemi, mida on lihtne teha, järgides neid samme:
- Vajutage Win + R klahve, et avada dialoogiaken Run
- Sisestage “ C: Windows SoftwareDistribution Download ” ja vajutage OK
- File Explorer avaneb - kustutage kõik selles kataloogis olevad failid / kaustad (kui te ei saa faile kustutada, käivitage Windows 'turvarežiimi' ja proovige seejärel failid kustutada.
- Taaskäivitage arvuti ja proovige uuesti Windows Update'i käivitada - see toimib

2. Windows Store ei saa rakendusi installida ega värskendada
Probleem: ma ei saa installida või värskendada metroo rakendusi Windowsi poe kaudu pärast süsteemi Windows 10-le uuendamist. Uus operatsioonisüsteem on minu jaoks sellisel viisil enam-vähem kasutu.
Lahendus: probleem tekib ülemääraste vahemälufailide tõttu, mis teie süsteemi segavad, põhjustades mitmesuguseid probleeme, sealhulgas seda. Seda probleemi saab lahendada nende puhverdatud failide puhastamisega, mida saab teha järgmiste sammude abil:
- Vajutage Win + R klahve, et avada dialoogiaken Run
- Sisestage “ WSReset.exe ” ja klõpsake OK
- Ilmub tühi must aken, mis sulgub automaatselt mõne aja pärast
- Seejärel avaneb ka Windows Store ja isegi kui mitte, avage Windows Store ise ja proovige installida või värskendada rakendusi nüüd - see toimib

3. Windows 10-s ei saa leida „Ava”
Probleem: ma ei leia kontekstimenüüs valikut „Ava koos” pärast mis tahes faili paremklõpsamist operatsioonisüsteemis Windows 10. Ma pole kindel, et see kadus hiljuti või ei olnud seal kohe pärast värskendamist Windows 10-sse, kuid Sooviksin saada tagasi "Ava".
Nii et lution: see probleem on harva esinev juhtum, kuid see juhtub tõenäoliselt mõne puuduva või rikutud süsteemifaili või konfiguratsiooniseadete tõttu pärast operatsioonisüsteemi Windows 10 uuendamist.
- Avage Notepad
- Sisestage järgnev:
Windowsi registri redaktori versioon 5.00
[HKEY_CLASSES_ROOT * shellex KontekstivalikHandlers Openwith] @ = ”{09799AFB-AD67-11d1-ABCD-00C04FC30936}”
- Salvestage fail, minnes menüükäsuga Fail -> Salvesta kui (ja mitte Salvesta) ning tippige failinimeks "Openwith.reg" ja valige "Kõik failid" ja klõpsake nuppu OK.
- Sulgege Notepad ja avage selle faili topeltklõps
- Vajutage kinnitusdialoogis Yes ja proovige kasutada 'Open with' nüüd - see toimib

4. Ei saa sisse logida automaatselt, kasutades Microsofti kontot
Probleem: ma ei saa kasutada „automaatset sisselogimist”, kasutades (uut) Microsofti kontot. Ma tõesti soovin, et ma ei peaks parooli iga kord Windowsi sisselogimiseks sisestama.
Lahendus .: Microsoft'i kontoga automaatselt sisselogimine on Windows 10-s keelatud ja selle funktsiooni lubamiseks toimige järgmiselt.
- Vajutage Win + R klahve, et avada dialoogiaken Run
- Sisestage “ netplwiz ” ja vajutage OK
- Avatud aknas klõpsake kontol, millele soovite automaatse sisselogimise lubada
- Eemaldage märge (või tühista) valikust „ Kasutajad peavad sisestama selle arvuti kasutamiseks kasutajanime ja parooli ” ja klõpsake nuppu OK
- Sisestage selle konto parool uude dialoogi kaks korda ja klõpsake nuppu OK, et lubada automaatne sisselogimine ja proovige nüüd automaatselt sisse logida - see toimib

5. Windows 10 liigutab mobiilandmeid
Probleem: olen märganud, et mobiilandmete ühendamine Windows 10-ga WiFi-leviala kaudu vähendab mobiilandmeid kiiresti kui kunagi varem. Ma leidsin, et Windows 10 automaatsed värskendused olid üks peamisi allikaid ja isegi mitmed metroorakendused kasutavad palju andmeid. Kuidas neid keelata?
Lahendus: probleem tekib Windows 10-s, kuna selle automaatsed uuendused ja muud rakendused söövad andmeid isegi siis, kui olete ühendatud hotspotiga. Selle probleemi lahendamiseks saate lingitud hotspoti seadistada mõõdetud ühenduseks, järgides järgmisi samme:
- Ühenda sidestatud ühendusega (WiFi hotspot)
- Avage uued seaded ja seejärel „ Võrk ja Internet ”
- Valige vasakul Wi-Fi ja klõpsake valikul „ Lisavalikud ”
- Lülitage olekusse „ Määra mõõdetud ühendus ”

6. WiFi Sense Riskid Privaatsus
Probleem: ma ei leia WiFi-mõtet nii kasulikuks kui reklaamitud ja arvab, et see puudutab privaatsust. Ma tahan keelata „WiFi Sense” minu Windows 10 arvutis ja takistada kellelgi (isegi minu sõpradel ja sugulastel) WiFi-võrkudega automaatselt ühendust luua.
Lahendus: WiFi Sense krüpteerib ja jagab teie WiFi võrkude paroole teie konkreetsete kontaktide loenditega, et nad saaksid oma traadita võrkudega automaatselt ühendust luua. Kuigi see on kasulik, riskib see privaatsust ja keelab WiFi Sense'i, järgige alltoodud samme:
- Ühenda sidestatud ühendusega (WiFi hotspot)
- Avage uued seaded ja seejärel „ Võrk ja Internet ”
- Valige vasakul Wi-Fi ja klõpsake „ Halda Wi-Fi seadeid ”
- WiFi Sense keelamiseks eemaldage märgistus valikust „ Ühenda soovitatud avatud hotspotidega ” ja „ Ühenda minu kontaktidega jagatud võrkudega ” - see on välja lülitatud

7. Windows 10-s ei saa avada menüü Start
Probleem: pärast Windows 10-le uuendamist ei saa ma avada menüüd Start või Start. Kõik muu töötab suurepäraselt, kuid menüü Start või ekraan lihtsalt ei tööta, isegi kui vajutate klaviatuuril Windowsi nuppu või Windowsi tegumiribal nuppu Start.
Lahendus: tõenäoliselt juhtub see süsteemifailide vale paigaldamise tõttu. Selle probleemi lahendamiseks järgige alltoodud samme:
- Avage dialoogiaken Run, vajutades Win + R
- Sisestage “ sfc / scannow ” ja vajuta Enter
- Avaneb ja suletakse tühi käsuviiba (võib olla välk, võib-olla)
- Taaskäivitage arvuti, et kontrollida, kas see aitas
Kui see ei töötanud, järgige järgmist protsessi:
- Otsige " cmd " ja paremklõpsake ja valige " Run as administrator "
- Sisestage “ Dism / Online / Cleanup-Image / RestoreHealth ” ja vajutage OK
- Taaskäivitage arvuti pärast skannimise lõpetamist - see toimib

8. Windows 10 ei lülitu sisse
Probleem: kui üritan käivitada (või sisse lülitada) oma Windows 10 arvutit, siis saan bluescreeni vea, märkides, et teie arvuti tuleb parandada. See juhtub enamasti pärast mis tahes USB-mälupulga (nagu flash-mäluseade või Interneti-dongle) või Android-seadme ühendamist.
Lahendus: See probleem esineb peamiselt seetõttu, et arvuti on ühendatud USB-mälupulgaga, kuna see võib muuta kõvaketta partitsiooninumbrit, mistõttu Windows ei leia vajalikke faile ja viga. Probleemi parandamiseks järgige neid samme:
- Eemaldage USB-draiv / mälupulk arvutist ja taaskäivitage see
- Vajadusel ühendage USB-draiv pärast Windowsi laadimist (pärast lukustusekraani või töölaua kuvamist) - see toimib
9. Vältige automaatse draiveri installimist
Probleem: pärast arvuti uuendamist Windows 10-ks, tundub, et operatsioonisüsteem installib mitu draiverit automaatselt ilma juhi pakettidest teavitamata. Ma tahan selle funktsiooni keelata ja takistada Windowsi draiverite automaatset allalaadimist.
Lahendus: selle probleemi lahendamiseks peate selle funktsiooni keelama, järgides alltoodud samme:
- File Exploreri avamiseks vajutage Win + E
- Paremklõpsake " See arvuti " ja minge valikule Properties
- Klõpsake nuppu Advanced System Settings ja valige vahekaart Hardware
- Klõpsake Device Installation Settings
- Valige „ Ei, lubage mul valida, mida teha ”
- Kontrollige valikut „ Ärge kunagi installige draiveritarkvara Windows Update'ist ” ja vajutage „ Salvesta muudatused ” ning seejärel OK

10. Windowsi otsing ei leia rakendusi
Probleem: pärast Windows 10-le täiendamist, mõnda aega pärast mõnda värskenduse installimist hiljuti arvutisse, ei leia Cortana otsingufunktsioon süsteemist ühtegi rakendust - isegi Notepadi või kalkulaatorit.
Lahendus: see probleem tekib põhimõtteliselt Windows 10 värskenduses, kuid praeguse värskenduse (Threshold 2) puhul on see väidetavalt eemaldatud. Kuni värskenduse igaühe väljapanekuni saate probleemi lahendada järgmiselt:
- Klõpsake Ctrl + Alt + Del ja valige ' Tegumihaldur '
- Tapa protsessi ' Explorer.exe '
- Vajuta Win + R, et avada dialoogiaken Run
- Sisestage “ regedit ” ja vajutage Enter
- Kustutage registriredaktoris järgmine registrivõti:
HKEY_LOCAL_MACHINE TARKVARA Microsoft Windows CurrentVersion Explorer Kaustadüübid {ef87b4cb-f2ce-4785-8658-4ca6c63e38c6} Ülesanded {00000000-0000-0000-0000-000000000000}
- Avage Tegumihaldur menüüs Fail -> Käivita uus ülesanne
- Sisestage “ explorer.exe ” ja vajutage OK
Kui probleem Cortanas ikka veel ilmneb, siis tehke järgmist.
- Vajuta Win + X ja vali käsurida (administraator)
- Sisestage “ start powershell ” ja vajuta Enter
- Viige seal järgmine käsk:
Get-AppXPackage -Nimi Microsoft.Windows.Cortana Foreach {Add-AppxPackage -DisableDevelopmentMode -Registreerige “$ ($ _. InstallLocation) AppXManifest.xml”}
- Probleem fikseeritakse mõnikord - proovige nüüd otsida

Boonus: FixWin Windows 10 jaoks
FixWin on tasuta kaasaskantav tööriist Windows 10 jaoks, mis lahendab mitmesugused probleemid, sealhulgas süsteemi värskendamise probleemid, vaid mõne minuti jooksul ilma käsitsi tehtud jõupingutusteta. See on Šveitsi armee nuga Windows 10 probleemide kinnitamiseks ilma pika ja igav protsessita. FixWin aitab teil lahendada mitmeid Windows 10 küsimusi, nagu näiteks tegumihalduri lubamine (kui see ei tööta), käivitusmenüü või Cortana otsingu lähtestamine ja palju muud, nii et ärge unustage seda alla laadida.
See kõik on seotud Windows 10 probleemidega ja nende lahendustega. Kui teil on jäänud kinni või on mõni muu probleem, ärge unustage meiega jagada, kasutades allpool toodud kommentaare.