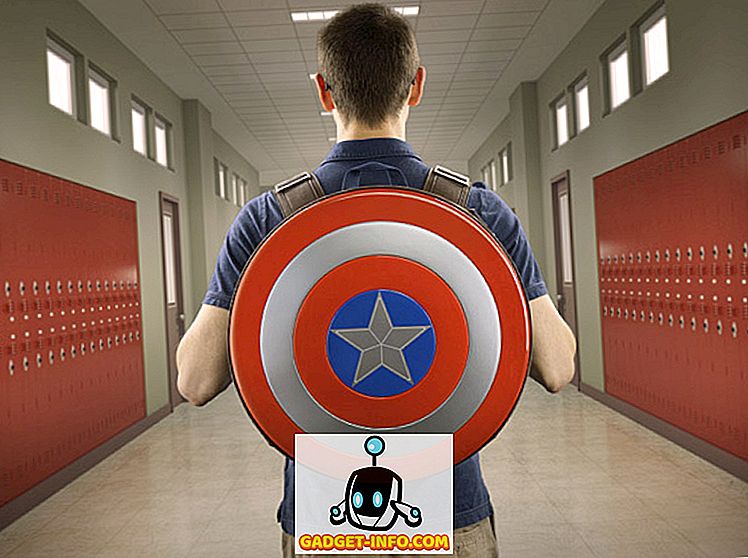Me teame, kuidas klaviatuuri otseteed muudavad Windows PC või Maci asjadeks, kuid mis on Chromebookidega? Noh, Chromebookid on teadaolevalt kiireid seadmeid, kuid kui oleme oodanud, saate alati asju veidi kiirendada. Hea uudis on see, et on olemas mitmeid unikaalseid Chromebooki otseteid, mis peaksid asju tootlikumaks muutma.
Mõned Chrome OS-i otseteed on identsed sellega, mida oleme Windowsis kasutanud, ning Chrome'i otseteed jäävad samaks. Chrome'i operatsioonisüsteemis on siiski mitu unikaalset otsetee, mida tasub vaadata. Niisiis, vaatame neid, kas me?
Siin on 22 Chromebooki otseteed:
Märkus . Kui kasutate Chromebookiga Windowsi või Maci klaviatuuri, saate Chromebookide otsinguklahvi asemel kasutada Windowsi klahvi või käsuklahvi.
1. Võtke ekraanipilt: Ctrl + Window / F5
Võite ka osalise ekraanipildi vajutada, vajutades klahve Ctrl + Alt + Window / F5.

2. Lülitage Caps Lock sisse / välja: Alt + Search
Erinevalt Windowsist või Macist ei ole Chromebooki klaviatuuril Caps Lock-klahvi, nii et saate seda otsetee sisse või välja lülitada.
3. Käivitage Task Manager: Search + Esc
See otsetee käivitas Chrome OS-i ülesannete halduri, mis loetleb kõiki süsteemis jooksvaid protsesse ning nuppe protsesside lõpetamiseks.

4. Avage failihaldur: Alt + Shift + M
Selle klahvikomboosi abil saate hõlpsasti käivitada rakenduse Failid Chromebookis.

5. Ava fail brauseris: Ctrl + O
Kui soovite Chrome'is faili, näiteks, PDF-faili avada, saate seda otsetee abil seda teha. Lihtsalt avage Chrome ja vajutage ülalnimetatud klahvikombinatsiooni ning peaksite avama dialoogiboksi faili avamiseks, mida soovite avada.

6. Käivitage riiulirakendused: Alt + 1-9
Kui teil on riiulile mitu rakendust, saate seda otsetee avada, kusjuures 1 on esimene rakendus ja 9 on viimane rakendus.

7. Kinnitage aken: Alt + [(Vasak) või Alt +] (paremal)
Selle otsetee abil saate avada akna vasakule või paremale. Kahe akna paigaldamine mõlemale poolele peaks võimaldama teil kasutada kahte rakendust või akent kõrvuti.

8. Ekraani lukustamine: Otsi + L
Selle kiirklahviga saate oma Chromebooki ekraani lukustada. Kui olete Chromebooki lukustanud, peate seadme lukustuse avamiseks kasutama Google'i konto parooli ja te leiate kõik, mida sa selle lahkusid.

9. Logige välja oma Chromebookist: Ctrl + Shift + Q (kaks korda)
Kui teie kontolt välja logimine on Chrome OS-is üsna lihtne, saate seda käsku kasutada, kui olete rohkem klaviatuuri isik.

10. Avatud olekuala: Shift + Alt + S
Olekuala on sarnane Windowsi aastate jooksul teadaolevale süsteemialusele ja selle otsetee abil saate selle avada, kui olete täielikult sisenenud Chromebooki klaviatuuri kaudu kasutamiseks.

11. Luba ChromeVox: Ctrl + Alt + Z
ChromeVox on juurdepääsetavuse funktsioon, mis loeb teile Chromebooki ekraani. Teil on võimalik hoida Shift ja Search klahve ja seejärel nooleklahvidega näidata ekraani ala, mida soovite lugeda.
12. Ekraani pööramine: Ctrl + Shift + Refresh / F3
See otsetee võimaldab ekraani pöörata 90 kraadi.

13. Muuda ekraani eraldusvõimet: Ctrl + Shift ja + või -
Selle otsetee abil saate oma Chromebooki ekraani eraldusvõimet suurendada või vähendada. Ekraani eraldusvõime lähtestamiseks saate kasutada Ctrl + Shift + 0.

14. Klaviatuurikeelte vahetamine: Ctrl + Shift + Space
Selle kiirklahviga saate oma Chromebooki installitud erinevate klaviatuurikeelte vahel vahetada.
15. Abi saamine: Ctrl +?
Kui olete uus Chromebooki kasutaja, vajate seda otsetee üsna sageli. See avab Chrome OS-i "Abi app", kus leiad Chromebookide ümber erinevaid õpetusi. Pealegi, kui teil on kahtlusi, saate isegi rakenduses küsimusi esitada.

16. Minge Chrome'i kindlatesse vahekaartidesse: Ctrl + 1-9
Selle kiirklahvi abil saate vahetada Chrome'i erinevate kaartide vahel, kusjuures 1 on esimene ja 9 viimane kaart.
17. Sirvimisandmete kustutamine: Ctrl + Shift + Backspace
Kas soovite Chromebookis kustutada sirvimise ja allalaadimise ajaloo, küpsised, vahemällu salvestatud andmed, paroolid jne? See otseteed avab akna „Sirvimisandmete kustutamine”.

18. Salvestage kõik avatud veebisaidid kausta: Ctrl + Shift + D
Selle otsetee abil saate järjehoidja kõik Chrome'i avatud vahekaardid. See on mugav, kui uurite projekti ja soovite salvestada kõik veebilehed avatud kohas.

19. Valige aadressiribal tekst: Ctrl + L või Alt + D
On aegu, kui me tahame valida aadressiribal lingi jagamiseks, kuid hiire kasutamine võib seda kohati kohmakaks muuta. See otsetee peaks kindlasti asju kiirendama.
20. Järjehoidjate riba peitmine / peitmine: Ctrl + Shift + B
Kõik ei taha järjehoidjariba kogu aeg näha ja seega saate selle otsetee abil hõlpsasti näidata või varjata.
21. Lehekülje üles ja allapoole: Alt / Otsi + Üles või Alla
See on üsna tavaline otsetee, kuid kuna Chromebooki klaviatuuridel ei ole selleks spetsiaalseid võtmeid, on oluline, et te teate seda otsetee.
22. Vaadake kõigi Chromebooki otseteede kaarti: Ctrl + Alt +?
See on Chrome OS-i jaoks ülim otsetee, sest see võimaldab teil vaadata kõiki seal asuvaid otseteid suurepärases visuaalses vormis. See avab virtuaalse klaviatuuri ja seejärel saate hoida Ctrl või Shift või otsida või hoida neid koos, et näha, millised otseteed on saadaval.

Kiirenda oma Chrome OS-i kogemusi nende Chromebooki otseteedega
On mitmeid teisi Chromebooki otseteid, kuid need on põhilised, mida me oleme päris kindel, et teaksite oma Windows ja Maci kogemustest. Meie sõnul on need Chromebooki otseteed, mida peaksite kindlasti teadma. Seega proovige neid oma Chromebookis välja ja hiljem võite meid tänada.