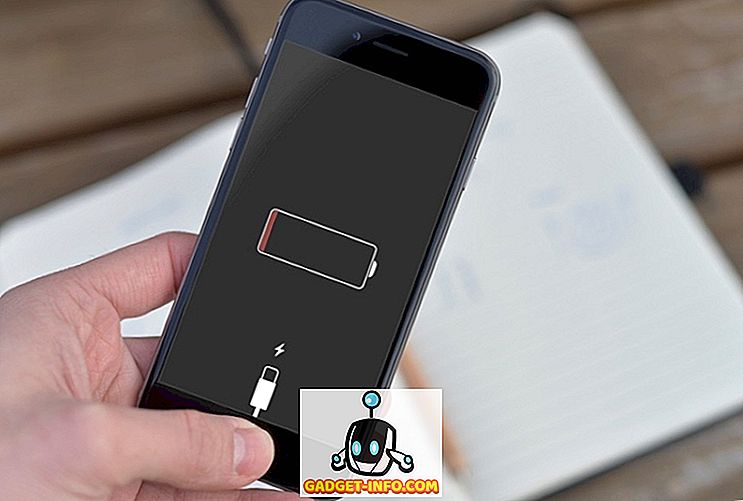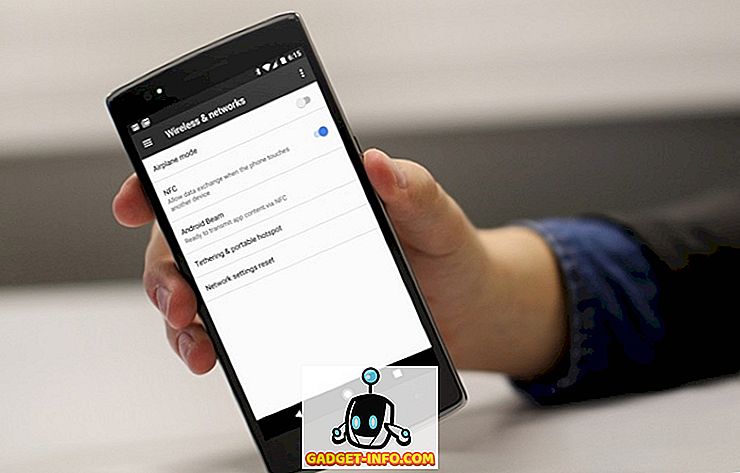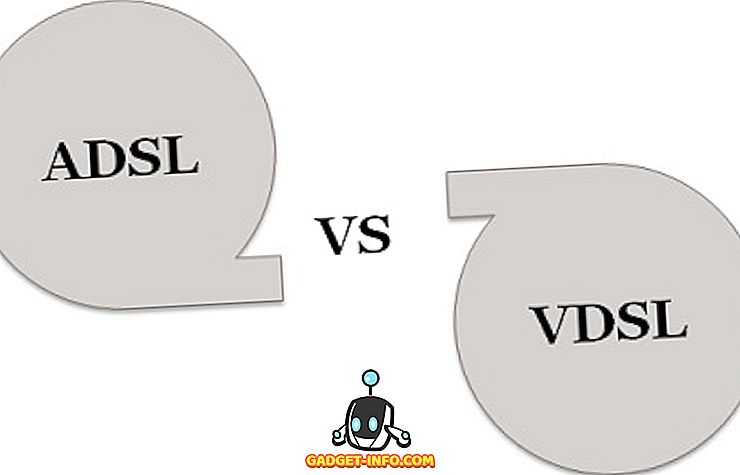Interneti privaatsus on tänapäeva maailmas väga oluline ja Cloudflare on ettevõte, mis on otsustanud pakkuda oma kasutajatele parimaid privaatsuse kaitse funktsioone. Cloudflare teatas hiljuti oma privaatsusfunktsiooniga tarbija DNS-i, 1.1.1.1, mis väidab, et takistab Interneti-teenuse pakkujate jälgimist kasutajate veebiajalugu ja lubab aidata veebisaite kiiremini laadida. Niisiis, kui sa mõtled, kuidas kasutada Cloudflare'i uut DNS-i oma seadmes, lugege edasi, kui näitame teile, kuidas. Samuti oleme teie mugavuse huvides jaotanud järgmise loendi osadeks, mis põhinevad seadmetel:
- Kuidas lülitada Cloudflare'i 1.1.1.1 DNS-i Windowsi
- Kuidas vahetada Cloudflare'i 1.1.1.1 DNS-i MacOSis
- Kuidas minna Cloudflare'i 1.1.1.1 DNS-ile Androidis
- Kuidas iOS-is lülituda Cloudflare'i 1.1.1.1 DNS-i
Kuidas vahetada pilvepilti 1.1.1.1 DNS-i Windows PC-s
1. Kõigepealt avage menüü Juhtpaneel -> Võrk ja Internet -> Vaata võrgu olekut ja ülesandeid.
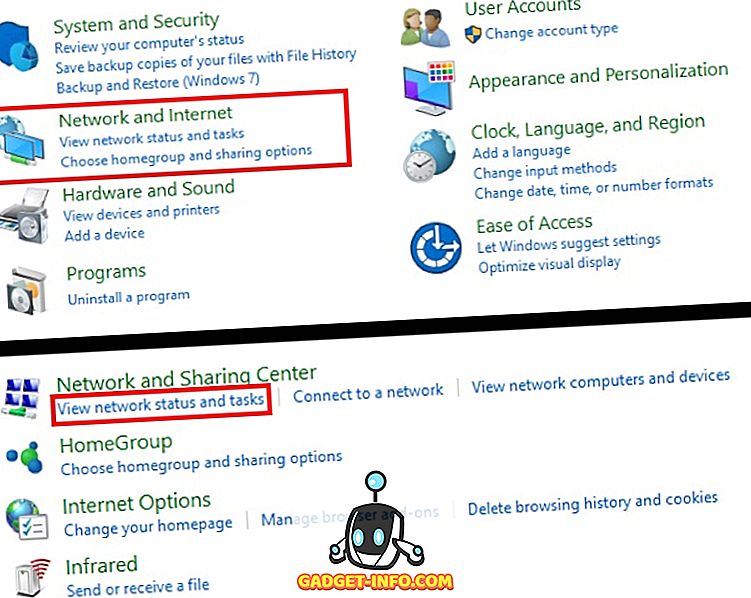
2. Klõpsake vasakul külgribal nuppu „Muuda adapteri seadeid” . Nüüd avaneb uus aken.
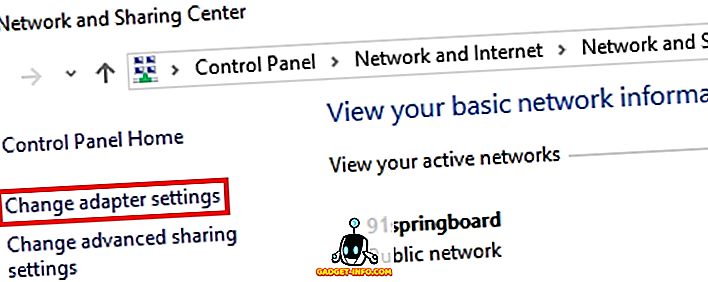
3. Paremklõpsake Interneti-ühendusel, millele soovite minna Cloudflare'i DNS-ile. Selle näite puhul muudan Wi-Fi ühendust. Valige "Properties" .
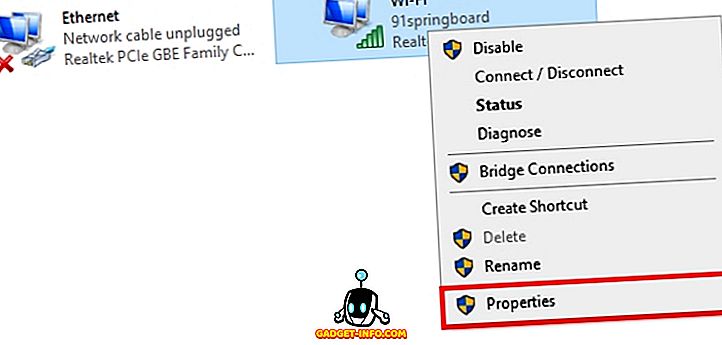
4. Leidke aknas Properties (Atribuudid) allapoole ja valige „Internet Protocol Version 4 (TCP / IPv4)” . Nüüd klõpsa "Properties" .
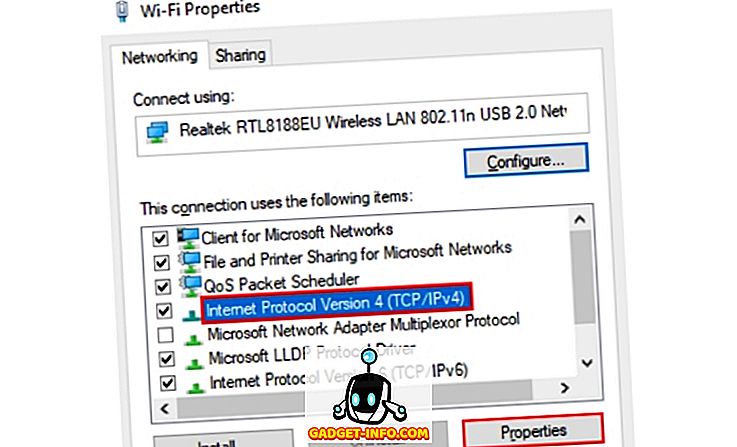
5. Avanevas uues aknas märkige märkeruut „Kasutage järgmisi DNS-serveri aadresse:“ ja sisestage seejärel jaotises „Eelistatud DNS-server“ “1.1.1.1”, nagu allpool näidatud. Kui see on tehtud, klõpsake lihtsalt „Ok“ .
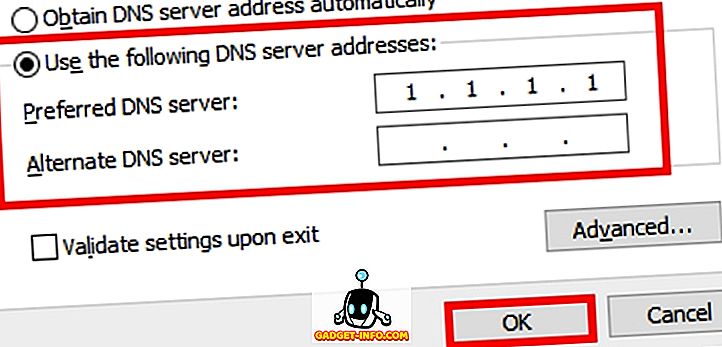
6. Ja see ongi nii. Olete nüüd muutnud Windowsi süsteemis Cloudflare'i 1.1.1.1 DNS-i.
Kuidas vahetada Cloudflare'i 1.1.1.1 DNS-i MacOSis
1. Pöörake Apple'i menüüsse -> Süsteemieelistused -> Võrk .
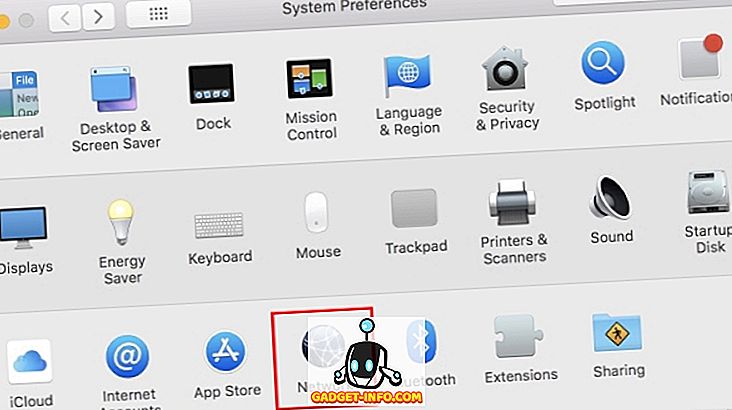
2. Valige vasakul asuvast loendist võrguühenduse teenus, mida soovite kasutada (näiteks Wi-Fi või Ethernet), seejärel klõpsake „Advanced“ .
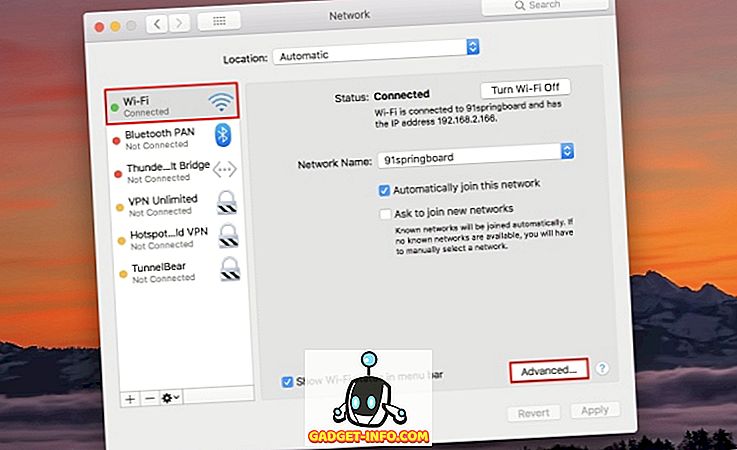
3. Klõpsake DNS, seejärel klõpsake DNS-serverite loendi allosas ikooni „+” .
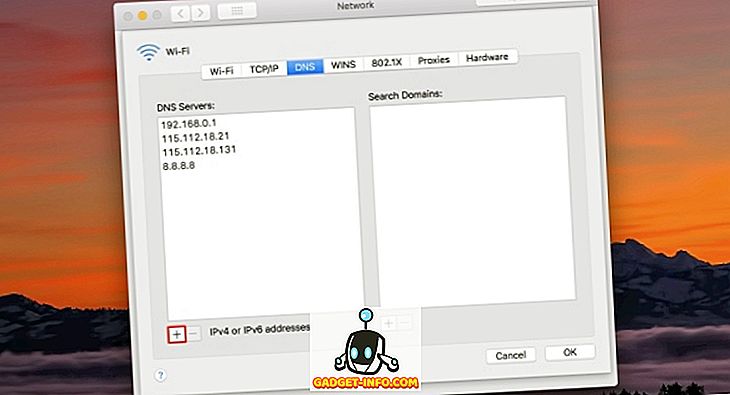
4. Sisestage IP-aadressi jaotisse “1.1.1.1” ja klõpsake „Ok“ .
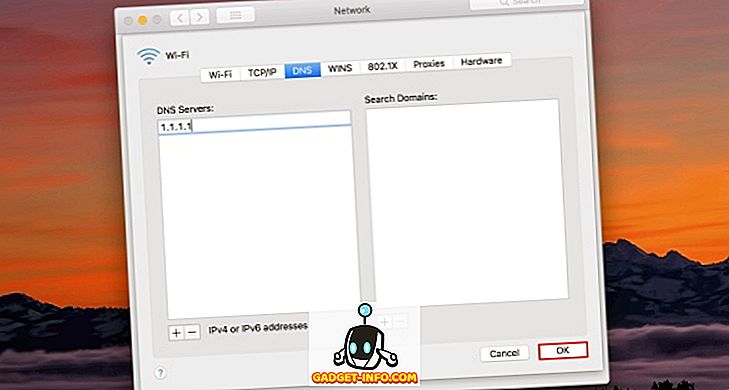
5. Ja see ongi nii. Nüüd olete MacOS-süsteemis lülitanud Cloudflare'i 1.1.1.1 DNS-i.
Kuidas minna Cloudflare'i 1.1.1.1 DNS-ile Androidis
1. Kõigepealt laadige alla DNS-vahetaja (tasuta) oma Android-seadmesse ja avage see.
2. Nüüd sisestage esimesele ja teisele DNS-sektsioonile “1.1.1.1” . Kui see on tehtud, koputage all paremal asuvat nuppu „DNS“ .

3. Rakendus esitab teile nüüd ühenduse taotluse. Jätkamiseks puudutage lihtsalt „ok“ .
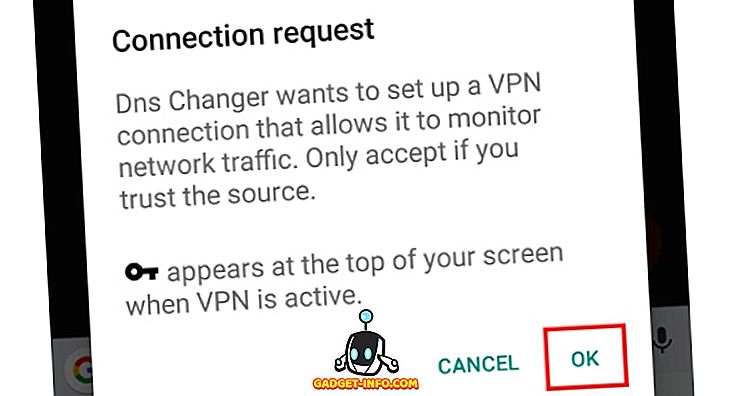
4. Ja see ongi nii. Olete nüüd oma Android-seadmes lülitanud Cloudflare'i 1.1.1.1 DNS-i.
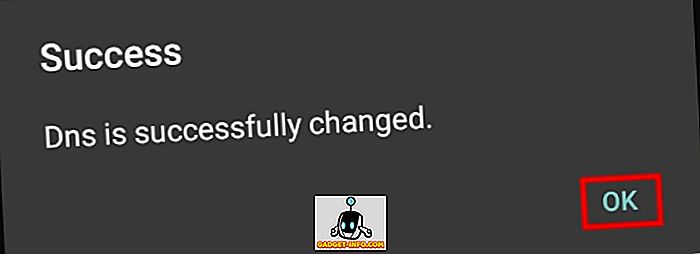
Kuidas iOS-is lülituda Cloudflare'i 1.1.1.1 DNS-i
1. Alustamiseks alustage seadeid -> Wi-Fi ja puudutage ikooni „i” WiFi-ühenduse kõrval.

2. Liikuge alla ja puudutage „Configure DNS” (DNS-i seadistamine) . Nüüd muutke meetodit “Manual” .
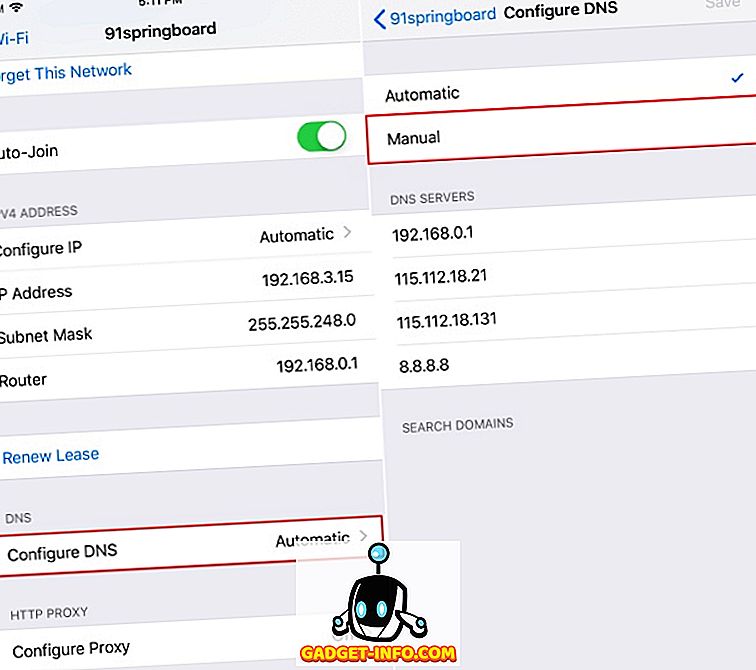
3. Puudutage „Add Server“ ja sisestage “1.1.1.1” .
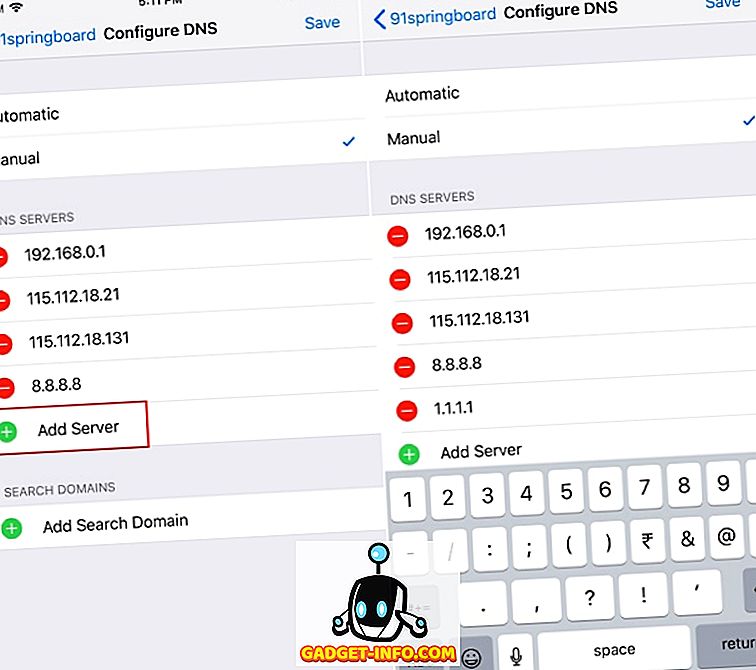
4. Nüüd kustutage kõik eelnevalt olemasolevad DNS-serverid (kui neid on).
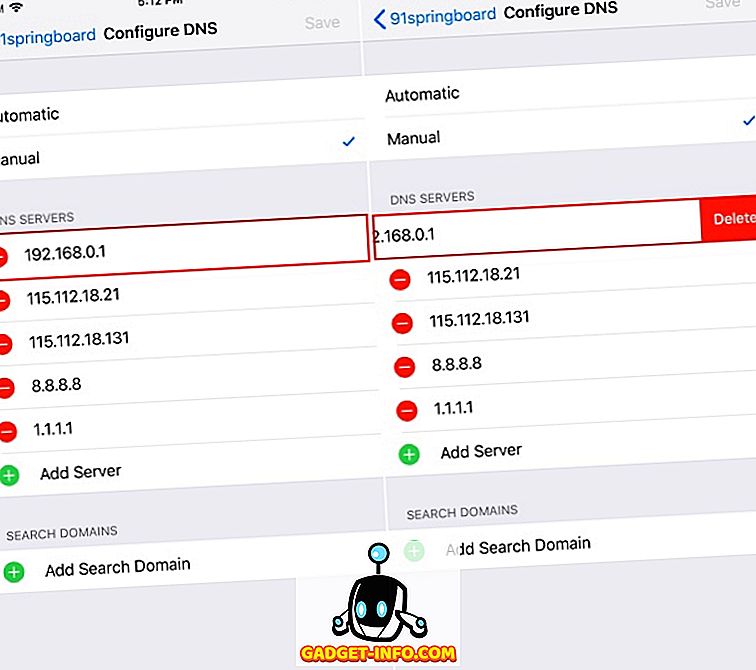
5. Kui see on tehtud, puuduta lihtsalt „Salvesta“ üleval paremas nurgas. Ja see ongi kõik. Olete nüüd lülitanud oma iOS-seadmes Cloudflare'i 1.1.1.1 DNS-i.
VT KA: Kuidas kontrollida, mida Google sinust teab
Kasutage Cloudflare'i privaatsusega seotud DNS-i 1.1.1.1
Noh, kui privaatsus on sinu esimene probleem, muutus Cloudflare'i 1.1.1.1 avaliku DNS-i vahetamine kindlasti mõistlikuks. Lisaks privaatsusele väidab ettevõte, et nende DNS on kiirem kui nii Google DNS kui ka OpenDNS. Kuigi meie esialgne testimine viis peaaegu sama laadimisaja, võib teie läbisõit erineda.
Kas te proovite oma seadmes uut Cloudflare DNS-i proovida? Kui jah, siis jaga meiega oma kogemused allpool toodud kommentaarides.