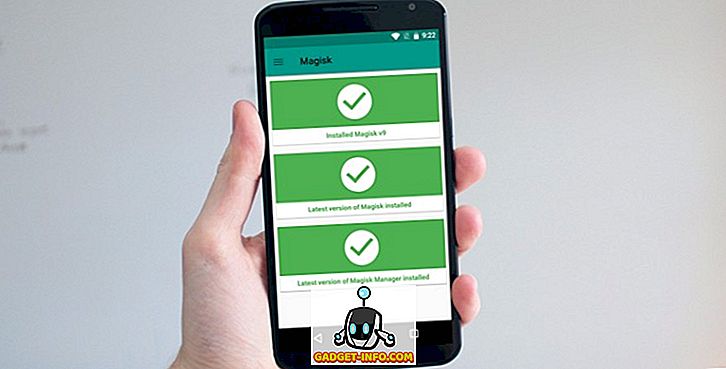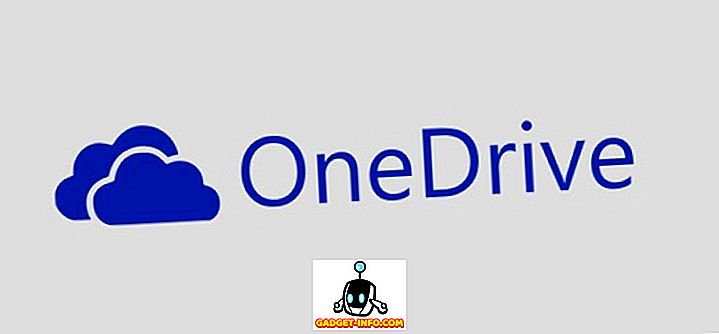Oli kunagi vaja ühendada kaks arvutit koos ilma traadita võrku läbimata? Ma olen varem kirjutanud, kuidas ühendada kaks arvutit juhtmevabalt ad-hoc traadita võrgu abil, kuid see ei ole nii kiire kui otseselt ühendatud.
Kui teie arvutid on traadiga võrgus, saate võrku ühendada kaks arvutit ja seejärel jagada faile ja kaustu, kuid see on palju tööd! Lihtsam viis on luua kodurühm, kui teil on Windows 7 või uuem. Kolmandaks on kahe arvuti ühendamiseks ja andmete edastamiseks kasutada ristkaablit.

Et see häälestus toimiks, on mõned asjad, mida peate veenduma, et need on õigesti seadistatud või konfigureeritud. Püüan läbida kõik käesoleva artikli erinevad sammud.
1. samm - IP-aadresside konfigureerimine
Tavaliselt, kui kasutate kahe arvuti ühendamiseks ristkaablit, ei ole arvutid LAN-võrguga ühendatud. Sellisel juhul peate konfigureerima iga arvuti staatilised IP-aadressid.
Peate veenduma, et mõlemal arvutil on sama alamvõrgu IP-aadressid. Näiteks kui annate ühele arvutile IP-aadressi 192.168.0.1, siis peaksite andma teisele arvutile IP 192.168.0.2.
Kui kasutasite ülaltoodud IP-aadresse, peaksite kasutama 255.255.255.0 alamvõrgu maski. Kui kasutate vale alamvõrgu maski, siis ühendus ei toimi.
Lõpuks peaks vaikevärava väärtus mõlemas masinas olema sama. Saate valida, millist IP-aadressi soovite kasutada, kuid kasutage seda vaikimisi lüüsi mõlemas arvutis. Allpool on, kuidas minu seadistus otsib ühte arvutit:

Väärib märkimist, et te ei saa vaikimisi lüüsi ja eelistatud DNS-serveri väljad tühjaks jätta, kuna tõesti ei pea ühenduma ühegi seadmega väljaspool kohalikku võrku. Kui vajate staatiliste IP-de kohta rohkem infot, lugege kindlasti minu postitust, kuidas määrata staatilist IP-aadressi Windowsis ja Macis.
Samm 2 - Crossover kaabel
Teine asi, mida peate kontrollima, on see, et teil on tegelikult õige ristkaabel. Põhimõtteliselt on olemas mitmeid erinevaid ristkaablite tüüpe, kuid kõige parem on saada standardne ristkaabel, kus rohelised ja oranžid paarid vahetatakse ning pruunid ja sinised paarid jäävad samasse asendisse.

Ainus nööp, mis tuleb ületada, on 1, 3 ja 2, 6. Nii et lihtsalt kontrollige oma kaablit mõlemas otsas ja veenduge, et see vastab diagrammile. Võite saada odava 10ft piiriülese kaabli Amazonile $ 5 eest või saad crossoveri adapterid, mis on veidi rohkem, kuid mis tahes Etherneti kaabli saab ümberlülituskaabliks.
3. etapp - kohalikud kasutajakontod
Kui teil on probleeme failide avamisega mõlemal viisil, peate võib-olla looma iga konto, millel on sama nimi ja sama parool. See aitab saada minevikku, kui juurdepääs on keelatud.
Veenduge, et kontod on ka administraatori kontod! Parim on luua uus konto, mitte jooksevkonto ümber nimetada.
4. samm - keelake tulemüürid
Lõpuks peaksite mõlema arvuti tulemüüri keelama, et tagada, et ühtegi failijagamisportti ei blokeerita. Seda saate teha juhtpaneeli ja seejärel Windowsi tulemüüri abil. Klõpsake nuppu Väljas .

See on sellest! Kui järgite kõiki neid samme, peaks iga arvuti saama teistega korralikult juurde pääseda. Ühendust saab kontrollida käsurea avamisega (klikkige Start ja tippige cmd ) ning proovige teist arvutit pingida. Sisestage lihtsalt sõna ping, millele järgneb teise arvuti IP-aadress.

Nüüd peaksite Windows Explorerisse minema menüüsse Minu võrgukohad või Võrk ja avama teise arvuti. Kui soovite faile üle kanda, peate ka häälestama jagatud kausta. Samuti kontrollige mu teist postitust, mis räägib kõigist muudest viisidest, kuidas faile mitme arvuti vahel jagada. Kui teil on probleeme, kirjuta siia kommentaar ja püüan aidata! Naudi!