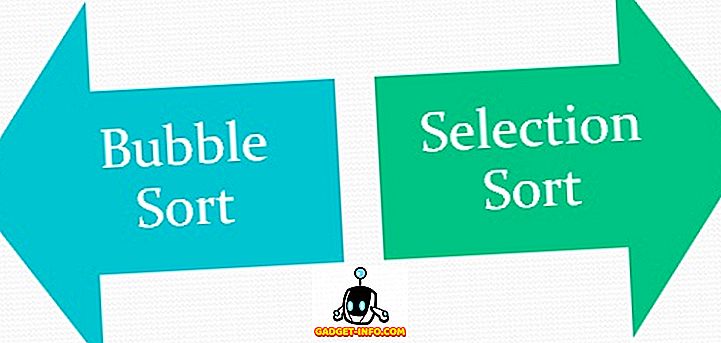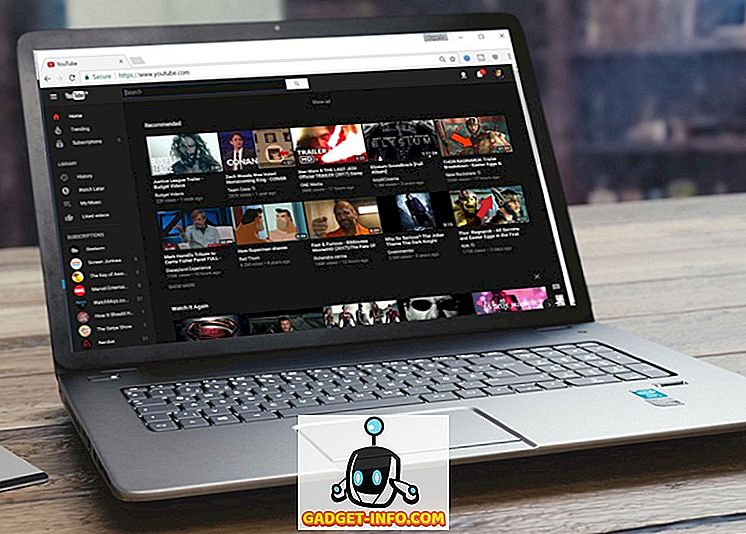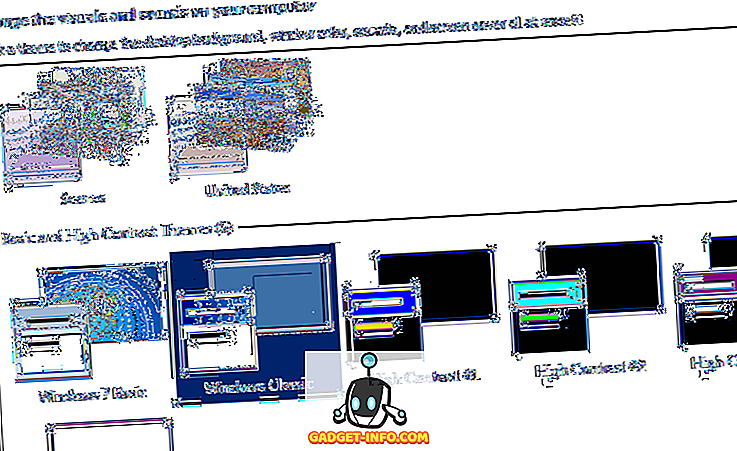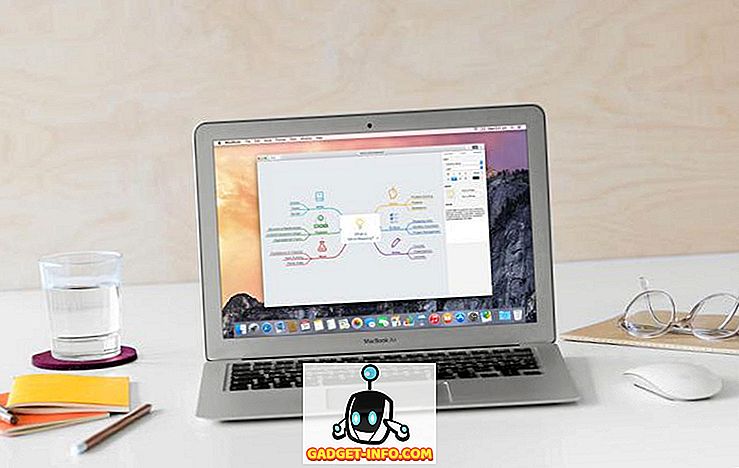Kas installitud Windows 10 ja nüüd on probleemiga seotud probleemid? Noh, sa ei ole üksi, sest paljud kasutajad seisavad sama probleemi ees pärast Windows 10-i uuendamist. Tegelikult on Windows 10-l palju uusi draivereid, mis võivad põhjustada heli töötamist. See pole veel kõik, sest Windows 10-s ei kuulata heli kuuldavalt palju muid tegureid, mistõttu sellele probleemile ei ole ühtegi vastust.
Vastuseks võib olla lihtne heli tõrkeotsing, või võib-olla peate audio draiverid täielikult eemaldama ja uuesti installima. On palju lahendusi ja lahendus võib lahendada teie Windows 10 heli probleemi ja selles artiklis püüame arutada kõige tavalisemaid ja tõhusamaid.
1. Kontrollige füüsilisi ühendusi
Alustame midagi ilmset, nii et te ei alusta Windows 10 süüdistamist ilma kinnituseta. Kui teil on välised kõlarid, siis on tõenäoline, et ühendatud juhtmed pole korralikult ühendatud. Veenduge, et kõik juhtmed on korralikult ühendatud nii arvuti kui ka kõlarite otsas. Pidage meeles, et on kaks pistikut, üks heli sisendiks ja teine väljundiks. Veenduge, et ühendate kõlarid väljundliidesega, mitte mikrofoni jaoks loodud sisendiga.
Kui teil on mitu väljundpesa, proovige neid kõiki, et tagada kindla pistikupesaga probleeme.
2.Windows'i heli tõrkeotsing
Kui ühendus on stabiilne, siis alustame probleemi lahendamist ise Windows 10-s. Windowsis on sisseehitatud tõrkeotsing, et tuvastada ja lahendada selliseid probleeme nagu audio- või võrguprobleemid. On võimalus, et Windows 10 suudab probleemi tuvastada ja selle lahendada; või vähemalt andke teile teada, mida teha.
Tõrkeotsingu käivitamiseks paremklõpsake tegumiribal asuval heliikoonil ja valige menüüst „ Häireprobleemide tõrkeotsing ”. See käivitab tõrkeotsingu, mis skaneerib automaatselt helisüsteemi, et otsida vigu.

Kui ta leiab probleeme, teatab ta sellest ja võib selle automaatselt parandada . Kui see seda automaatselt ei lahenda, ütleb ta, mis probleem on ja siis saate järgida juhiseid selle ise lahendamiseks. Kui see ei tuvasta midagi, siis ta lihtsalt ütleb teile, et ta ei leidnud midagi ja pakub rohkem võimalusi uurimiseks.
Lisaks sellele, kui tõrkeotsinguteade ütleb, et heliseade on " lahti ühendatud ", siis on hea võimalus, et probleem on seotud füüsilise ühenduse ja kõlaritega, nii et kontrollige ühendust, kasutades ülaltoodud otsa juhiseid, et kõik oleks korras . Teisest küljest võib see olla tingitud juhi probleemist, mida oleme käesolevas artiklis hiljem selgitanud.
3. Muutke heli vaikevormingut
Kui Windows 10 tõrkeotsingut ei aidanud teil probleemi lahendada, on aeg mõningaid parandusi ise rakendada. Windowsi abil saate muuta helikvaliteeti mõjutavat vaikimisi helivormingut. Mõnikord võib vale vormingu tulemuseks olla heli ja see võib olla ka põhjus, miks heli ei tekita. Paremklõpsake heliikoonil ja valige menüüst “ Playback devices ”.

Siin vali kasutatavad kõlarid ja klõpsa selle all asuvatel omadustel .

Liigutage Speakers Properties ( Kõlarite atribuudid) vahekaardile " Advanced " ( Täpsemalt ) ja kasutage vormingu valimiseks jaotises " Default Format " ( Vaikimisi formaat) rippmenüüd. Proovige valida “ 24 bit, 44100 Hz ” või “ 24 bit, 192000 Hz ” ja vaadake, kas see probleemi lahendab. Kui nad mõlemad ei tööta, siis andke proovile “ 16 bit, 44100 Hz ”.

4. Keela heli täiustused
Samuti peaksite välja lülitama Windows 10 sisseehitatud heli täiustused, mis võivad häirida kõlarite sisseehitatud lisaseadmeid. Selline häire võib kaasa tuua nii heli kui ka halva heli kvaliteedi Windows 10-s. Liigu samasse „ Speakers Properties “ ( kõlarite atribuudid ) dialoogi nagu eespool kirjeldatud meetodil ja minge vahekaardile „ Enhancements “ ( täiustused ). Kontrollige siin valikut „ Keela kõik lisaseadmed ”.

5. Uuendage ja parandage helidraiverid
Vigased draiverid on üks peamisi riistvara talitlushäirete ühiseid põhjuseid. Vananenud helidraiver või vigane võib olla põhjus, miks te Windows 10-s ei kuula ühtegi heli. Seadme draiveritele pääseb juurde “ Device Manager ”. Vajutage Windows + R klahvikombinatsiooni, et avada dialoogi „ Run ” ja sisestada “ Devmgmt.msc ” seadmehalduri avamiseks. Teise võimalusena võite ka selle leidmiseks sisestada Cortana otsinguribale “device manager”.
Seadmehalduris topeltklõpsake valikul „ Heli-, video- ja mängukontrollerid ”, et seda laiendada, ja sa peaksid nägema Windowsi 10 helidraiverit koos seadme tootja draiveriga (kui see on saadaval).
Fix tootja seadme draiver
Te peate tootja draiverit värskendama võrgus, kasutades Windowsi sisseehitatud automaatset värskendusfunktsiooni. Paremklõpsake draiveril ja valige menüüst “ Update Driver Software ”. Seejärel valige järgmisel ekraanil „ Otsi automaatselt uuendatud draiveritarkvara jaoks”, et võimaldada Windowsil automaatselt otsida ja uuendada draiverit.
Kuid Windows ei ole alati õige õige draiveri leidmisel. kui see ei lahenda probleemi, minge seadme tootja veebilehele, et otsida õiget draiverit käsitsi ja installida, järgides antud juhiseid.
Fix Windowsi sisseehitatud audio draiver
Enamiku inimeste jaoks (sh ka minu jaoks) oli see peamine põhjus, miks Windows 10 ei kuulnud heli. Te ei pea Windowsi helidraiverit võrgus värskendama, kuna see on juba Windowsi sees. Lihtsalt uuesti installimine peaks probleemi lahendama. Seadmehalduris paremklõpsake “ High Definition Audio Device ” draiveril ja valige menüüst “ Update Driver Software ”.

Järgmisel ekraanil klõpsake „ Sirvi minu arvuti draiveritarkvara jaoks ” ja seejärel klõpsake „ Laske mul valida oma arvutis olevate seadme draiverite loendist “.


Seejärel klõpsa " High Definition Audio Device " ja seejärel klõpsake " Next ". Ilmub hoiatus, klõpsa siin „ Jah “ ja draiverit värskendatakse.

Kasuta kolmanda osapoole draiveri värskendajat
Kui mõlemad ülaltoodud parandused ei tööta, peaksite kasutama kolmanda osapoole draiveri värskendajat. Enamik kolmanda osapoole draiveri uuendajaid võib nii vigaseid draivereid uuendada kui ka parandada. Selleks kasutan ja soovitan isiklikult vaba tarkvara IObit Driver Booster. See on aidanud mul lahendada Windowsi vanemates versioonides mitmeid võrgu- ja helidraiveri probleeme ning see on spetsiaalselt konfigureeritud draiveri probleemide parandamiseks Windows 10-s pärast uuendamist. Kui Windows 10 ei ole heliprobleemi põhjustanud juhi probleem, peaks see olema võimeline seda parandama.
Lihtsalt installige ja skaneerige oma arvuti draiveri Boosteriga ja see otsib ja parandab vigase draiveri automaatselt ilma käsitsi sekkumiseta.
6. Keela ja taaskäivitage heliteenused
On tõenäoline, et teie audio teenused on Windows 10-s keelatud mingil konkreetsel põhjusel. Probleemi võib lahendada ka audio-teenuste keelamine ja selle uuesti lubamine. Windowsi teenuste avamiseks vajutage Windows + R klahve, et avada Run ja tippige “ service.msc ”, et käivitada “ Services ”.

Siin kerige alla „ Windows Audio ” teenus ja veenduge, et selle olekuks on seatud „ Running “. Kui ei, siis paremklõpsake seda ja valige teenuse käivitamiseks menüüst “ Start ”.

On hea võimalus, et see juba töötab, kuid peate selle uuesti käivitama, et näha, kas probleem lahendatakse. Paremklõpsake seda ja klõpsake teenuse peatamiseks nuppu „Stopp“. Hiljem paremklõpsake seda uuesti ja klõpsake teenuse käivitamiseks nuppu „Start”.

7. Windowsi värskendamine
See on üsna ilmne, kuid tõenäoliselt kõige olulisem. Windowsi värskendused on varustatud Windowsi probleemide viimaste parandustega ja kuna Windows 10 on teadaolevalt üsna problemaatiline - muutub see ajakohastatuks. Windows 10 värskendus ei pruugi ühtegi heli probleemi lahendada ega Windowsi sisseehitatud helidraiverit õigesti töötada.
Veendumaks, et Windows on värskendatud, avage Seadistused-> Uuenda ja turvalisus.


Klõpsake siin „ Windows Update ” ja seejärel paremal paneelil „ Check for updates ”. Windows kontrollib automaatselt värskendusi ja värskendab süsteemi.

Fix Windows 10 ei ole heli probleem nende lihtsate viisidega
Oleme loetlenud kõige tavalisemad põhjused ja lahendused Windows 10-le ei ole heli probleem. Vähemalt üks neist peaks suutma asju lahendada. Soovitan teil keskenduda juhi probleemide kindlaksmääramisele, kuna enamikul juhtudel on nende probleemide põhjuseks juht. Kui teil õnnestus lahendada ülaltoodud meetodite või mõne muu meetodiga seotud heli probleem, siis jaga meiega allpool toodud kommentaaride osas, et aidata teisi kasutajaid.