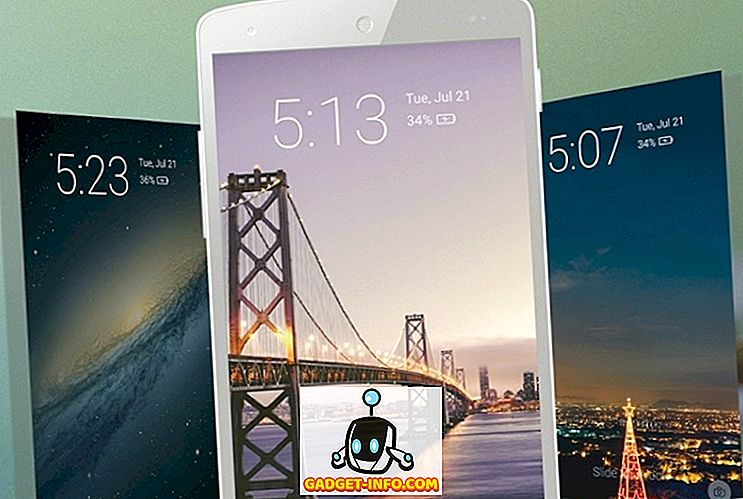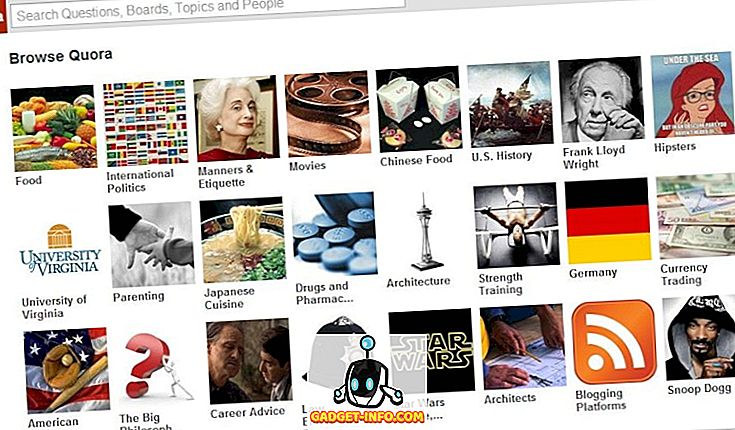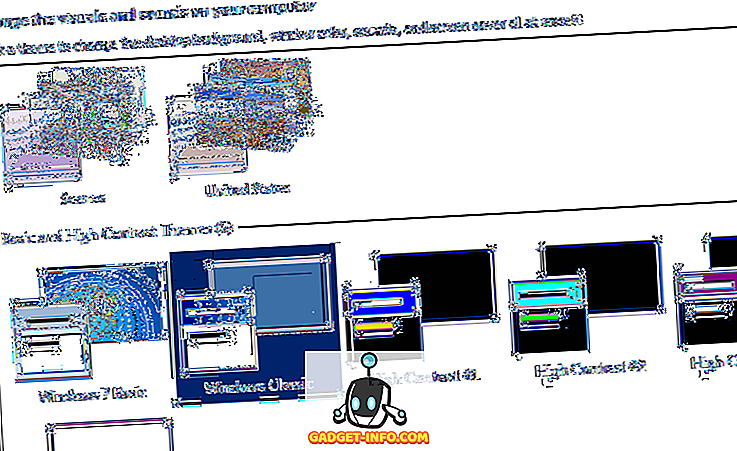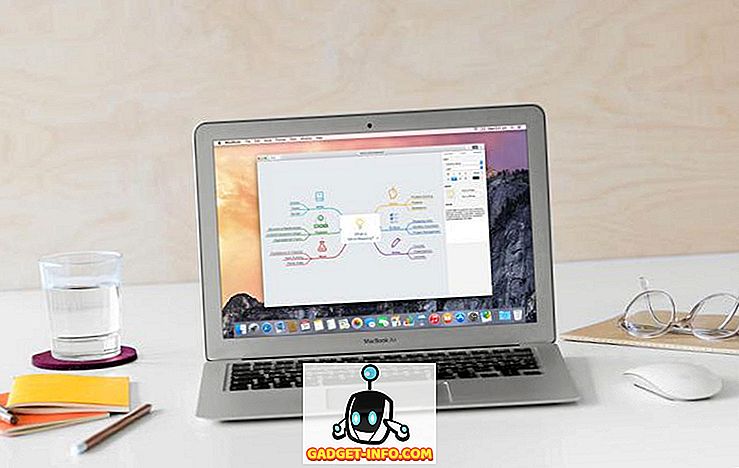Kiirklahvide austamine on parim viis olla produktiivne Windows PC-s või Macis. Kiirklahvid lihtsustavad ja kiirendavad ülesannete täitmist ilma hiireta. Koos töölaua platvormidega on kolmanda osapoole rakendustele spetsiifilisi jahtuvaid kiirklahve. Üheks selliseks rakenduseks, mis pakendab mõningaid väga käepäraseid kiirklahve, on VLC Media Player. Taotlus on paljude jaoks videote vaatamise lahendus ja kui teil on üks partiidest, on siin 22 kasulikku VLC klaviatuuri otseteed Windowsi ja MacOSi jaoks, mida peaksite kasutama:
1. Täisekraan
Aknad: F
macOS: käsk + F
Parim viis oma lemmikvideo vaatamiseks VLC-s on täisekraanirežiimi sisenemine. Noh, selle lihtsa otsetee abil saab kasutada ühte kõige kasutatavamatest VLC funktsioonidest.
2. Välju FullScreenist
Windows: Esc
macOS: Esc
Kui kavatsete siseneda täisekraani režiimi, peate sellest ka välja tulema. Escape-klahv aitab teil kiiresti täisekraanilt väljuda.
3. Paus / Esita
Windows: tühik
macOS: tühik
Pausi nupule klõpsamine võib olla üsna tüütu, kui peate ootamatult midagi peatama ja käsitlema või video teatud ajastul kiiresti peatama. Saate vajutada tühikuklahvi, et videot kiiresti peatada ja sama stseenist jätkamiseks vajutage seda uuesti.
4. Lülitage subtiitrid sisse / välja
Windows: V
macOS: S
Subtiitrid on kasulikud võõrkeelte videote mõistmiseks või lihtsalt selleks, et tagada, et te ei jäta midagi video väites. Kiirklahvidega saate subtiitreid kiiresti sisse või välja lülitada.
5. Hüppa edasi / tagasi
Windows: Ctrl + vasak / parem (lühike), Alt + vasak / parem (keskmine). Shift + vasak / parem (pikk)
macOS: käsk + Ctrl + vasak / parem (lühike), käsk + valik + vasak / parem (keskmine), käsk + nihutus + vasak / parem (pikk)
VLC võimaldab teil kiiret edasi-tagasi liikuda, kasutades selleks kiirklahve, nii et sa ei pea tegema täpset klõpsamist, et korrata vastamata stseeni. Lisaks pakub see mitmeid kiirklahve, et liikuda edasi või tagasi oma tempos. Siin on lühikesed vahendid 3 sekundit, keskmine tähendab 10 sekundit ja pikk tähendab 1-minutilist hüpata.
6. Kontrolli maht
Windows: nool Ctrl + üles / alla
macOS: käsk + nool üles / alla
Helitugevus on ükskõik millise meediapleieri üks tundlikumaid funktsioone, sa ei tea kunagi, millal võib see olla kõrva augustamine või rahustav. Helitugevuse kiireks vähendamiseks või suurendamiseks saate kasutada VLC-i otsetee. Helitugevuse otseteede vajutamine ja hoidmine liigutab liugurit kiiresti, nii et proovige mitu korda kergesti reguleerida.
7. Vaigista
Windows: M
macOS: käsk + valik + alla
Helitugevuse reguleerimine on oluline, kuid ka helitugevuse muutmine on väga mugav. Mõtle oma ema helistamisele, kui teie maht on liiga suur? Lihtsalt vaigistage helitugevuse vaigistamiseks klaviatuuri otsetee.
8. Avage fail
Windows: Ctrl + O
macOS: Command + O
Selle otsetee abil saate kiiresti avada avatud meediaakna. Siin saate sirvida arvutit, et otsida meediumifaile ja mängida neid VLC meediapleieris.
9. Muuda kuvasuhteid
Windows: A
macOS: A
Ekraani eraldusvõime põhjal ei pruugi VLC-i taasesituse aken ekraanile korralikult sobida. Õnneks saate kuvasuhte kiiresti muuta, kasutades akna eelistusi.
10. Subtiitrite viivituse haldamine
Windows: „G” vähendamine, „H” suurendamine
macOS: „H” vähendamine, „J“ suurendamine
See võib olla tõesti raske tagada subtiitrite sünkroonimine video ja sisseehitatud sünkroonimissüsteem võib olla raske katsetada. Otseteed on palju lihtsamad kasutada ja võimaldavad teil subtiitrite viivitust kiiresti suurendada või vähendada ja tulemusi näha reaalajas.
11. Heli viivituse haldamine
Windows: „J“ vähendamine, „K” suurendamine
macOS: „F” vähendamine, „G” suurendamine
Sarnaselt subtiitritega võib ka heli sünkroonimine videoga olla suur probleem. Õnneks võimaldavad viivitusnõuded heli suurendamiseks või vähendamiseks lihtsustada heli sünkroonimist.
12. Liiguta raam kaadrit
Windows: E
macOS: E
Saate oma video liigutada kaadri kaupa, et näha iga stseeni üksikasju. Lihtsalt vajuta E-klahvi video ühe kaadri liigutamiseks.
13. Peida juhtseadised
Windows: Ctrl + H
macOS: käsk + H
Kui te ei soovi minna täisekraanile, kuid soovite, et video võtaks enamiku ekraanilt ära, et eemaldada häiret, võite lihtsalt kõik VLC-i juhtelemendid varjata. Selle otsetee abil saate juhtnuppe varjata või neid juba peidetud varjata.
14. Juurdepääsu eelistused
Windows: Ctrl + P
macOS: käsk + P
Kui sulle meeldib VLC-i eelistused, mis muudavad selle töö vastavalt teie vajadustele, siis see väike otsetee säästab kindlasti kaks klõpsu.
15. Järjehoidjate haldamine
Windows: Ctrl + B
macOS: käsk + B
VLC võimaldab videolõigu järjehoidjat kindlal taasesitusajal, nii et saate videot hõlpsasti vaadata, kust see jäi. Kui soovite selle funktsiooni täielikult ära kasutada, peate meediumifailide vahetamiseks kasutama sageli järjehoidjate haldurit. See otsetee aitab säästa aega ja muuta järjehoidja haldamise lihtsamaks.
16. Avage ja salvestage esitusloend
Windows: avage „Ctrl + L”, Salvesta “Ctrl + Y”
macOS: Ava "Command + L", Salvesta "Command + Y"
On hea võimalus, et teil on juba mitu esitusloendit. Avatud esitusloendi otsetee abil saate avada kõik esitusloendid ja neid hallata. Võite salvestada ka äsja loodud esitusloendi salvestamise esitusloendi otsetee abil.
17. Esita järgmine või eelmine loend loendis
Windows: Järgmine “N”, eelmine “P”
macOS : Järgmine “Command + Right Arrow Key”, eelmine “Command + Left Arrow Key”
Kui te oma esitusloendit naudite, siis võib olla natuke masendav kasutada hiirt õige tee mängimiseks. Neid otseteid saab kasutada loendi järgmise või eelmise pala kiireks esitamiseks.
18. Muuda suumimisrežiimi
Windows: Z
macOS: Z
Saate vajutada Z, et kiiresti liikuda suumi režiimi vahel. Režiimide hulka kuuluvad Double, Quarter ja Half. Suum töötab ainult siis, kui VLC on akna režiimis.
19. Juurdepääs efektidele ja filtritele
Windows: Ctrl + E
macOS: käsk + E
Efektid ja filtrid on vaieldamatult üks kõige ligipääsetavamaid aknaid VLC Media Playeris, kuna siin on kõik sünkroonimis- ja video / heli redigeerimise valikud. Otsetee aitab kindlasti sinna kiiremini jõuda.
20. Vaadake Taasesituse aeg
Windows: T
macOS: T
Kui peate kiiresti nägema, kui palju aega on möödunud ja kui palju aega on täisekraanil, ei ole hiire kursorit vaja teisaldada. Lihtsalt vajuta T ja näete taasesituse aega üleval paremas nurgas.
21. Muuda taasesituse kiirust
Windows: suurendage “+”, vähendage “-”
macOS: Suurenda “Command and +”, vähenda “Command + -”
Taasesituse kiirendamine või aeglustamine on oluline, et kiiremini edasi liikuda või seda paremini mõista. Neid otseteid saab kasutada kiiruse kiireks suurendamiseks ja vähendamiseks.
22. Võtke Ekraan
Windows: Shift + S
macOS: Shift + S
VLC meediumipleier võimaldab teil kiiresti pildistamiseks pildi salvestada. Lihtsalt vajuta Shift + S video esitamise ajal ja ekraanipilt salvestatakse kausta „Pildid”. Video sisu täpsete piltide tegemiseks saate seda kasutada kaadri režiimis.
Ditch hiir ja proovige neid VLC kiirklahve
Need on kõige kasulikumad VLC-klaviatuuri otseteed, mis kindlasti muudavad teid tootlikuks ja aitavad meediumipleieril kiiresti toime tulla. Loomulikult võtab see aega, et kõik klaviatuuri otseteed juhtida, kuid kui sa selle riputad, muutuvad asjad teie jaoks palju kiiremaks. Noh, see on kõik minu poolelt, kuid me tahaksime sinust kuulda. Andke meile teada kiirklahvidest, mida kõige rohkem VLC Media Playeril kasutate.