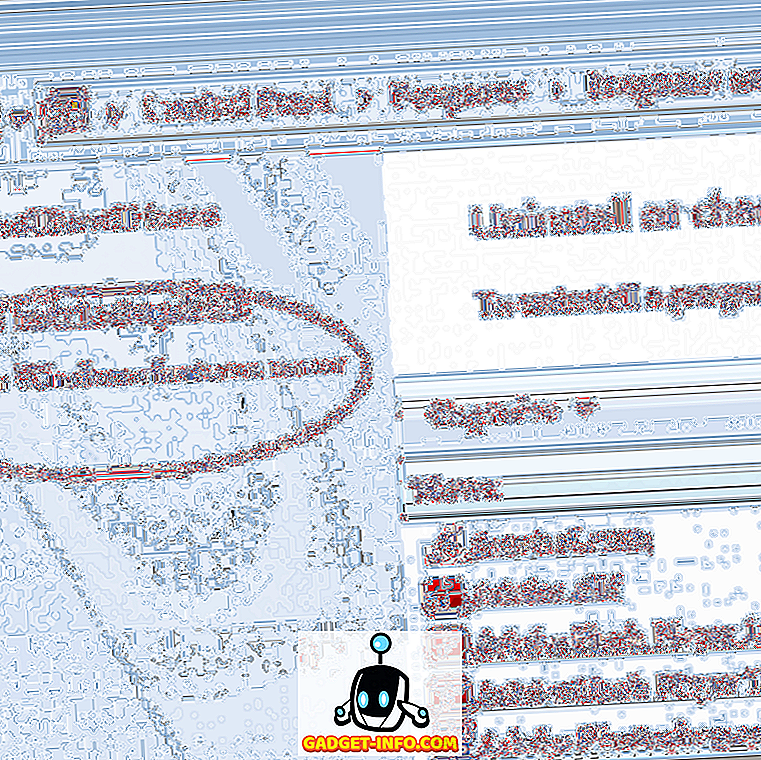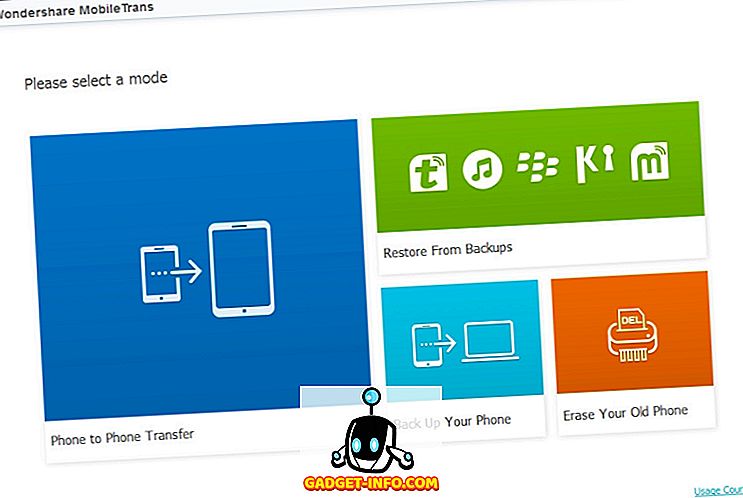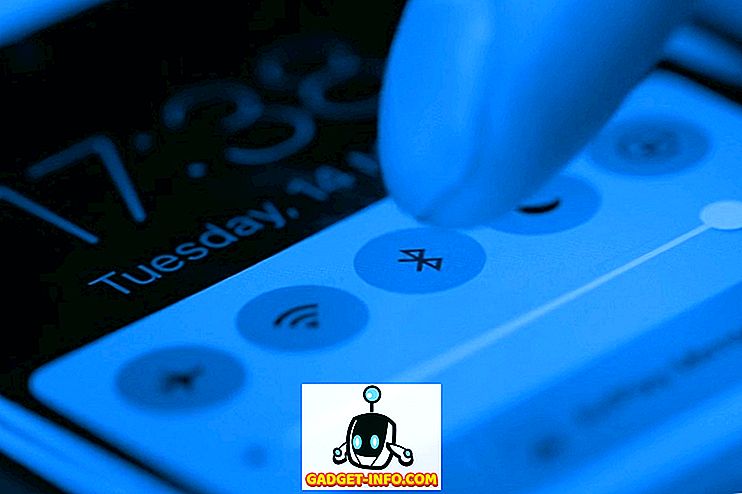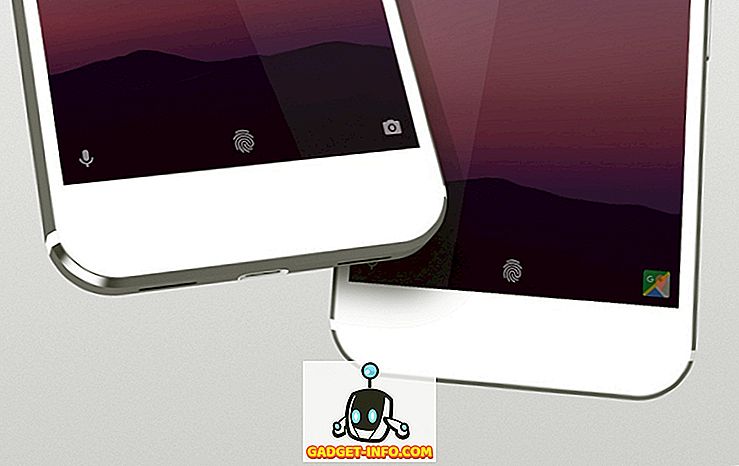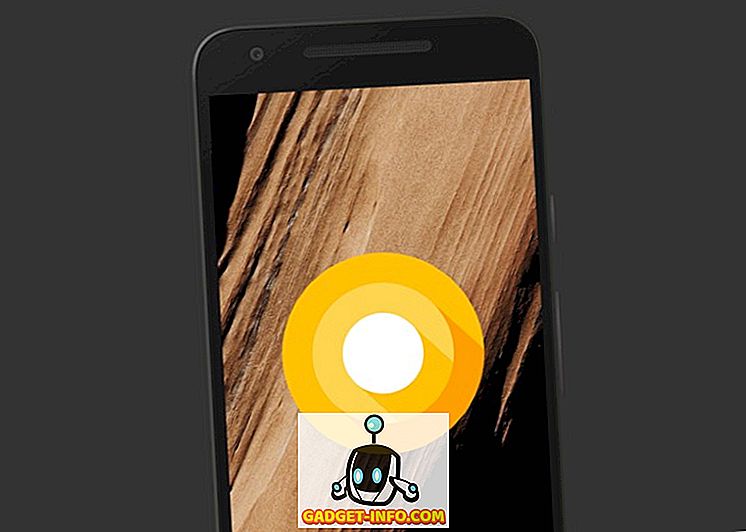On aegu, mil meie Android nutitelefoni suur ekraan ei lõika seda sisu kuvamisel. Sa pead telerit või arvutit sisu näitama kogu oma hiilguses. Niisiis, kuidas näidata oma Android nutitelefoni sisu arvutiga? Noh, see on lihtne, te peegeldate oma Androidi liidest arvutiga.
On mitmeid juhtumeid, kus teie Android-seadme peegeldamine arvutiga võib olla kasulik. Oleks see, kes soovib näidata suurel ekraanil pilti paljudele inimestele korraga, esitades esitluse läbi oma Android-seadme, andes rakenduste demosid, rakenduste arendajat, kes tahab oma rakendust testida ilma arvuti ja telefoni vahel žongleerimata.
Nüüd võite küsida, kuidas Androidit arvutisse peegeldada. Ära muretse, sest me oleme siin selleks, et teile teada anda. Siin on, kuidas saate oma Androidi liidese oma arvutisse peegeldada.
Peegeldage Android arvutiga traadiga ühenduse kaudu
On selge, et me kõik eelistame traadita ühendusi. Keegi ei taha juhtmega ühendusi teha, kuid Androidi ühendamine arvutiga traadiga ühenduse kaudu annab teile palju rohkem kontrolli. Selle meetodiga saate tegelikult juhtida teie Android nutitelefoni otse oma Windows PC-st, mis teeb selle palju mugavamaks. Nii et siin saate seda teha:
- Laadige alla Chrome'i brauser, kui teil pole seda teie süsteemis. Kui olete Chrome'i alla laadinud ja selle käivitanud, installige Chrome'i veebipoest Vysori laiendus.
- Android-nutitelefoni puhul peate lubama USB silumise. Selle lubamise võimalus on maetud menüüs Seadistused-> Arendaja valikud .
- Kui te ei näe oma seadete lehel Arendaja valikuid, minge menüüsse Seadistused-> Telefonist ja puudutage nuppu „ Ehita number “ 7 korda, pärast mida öeldakse, et olete arendaja .

- USB-kaabli abil ühendage USB-silumine võimaldatud nutitelefon arvutiga.
- Avage Chrome'i rakenduste käivitajast Vysor .

- Vysor otsib seadmeid ja teil palutakse " Lubada USB silumine? Telefonis. Valige „ OK “.
- Te saate oma Android nutitelefoni ekraanil, öeldes: „ Vysor on ühendatud! Koos mõnede kasutatavate kiirklahvidega.

- Avaneb Vysori peegli aken ja näete oma Android-seadme liidese praegust olekut.
- Nüüd saate oma nutitelefoni juhtida otse arvuti peegli aknast. Aken avab ka navigatsiooniklahvid, kui teil on riistvara võtmetega nutitelefon. On ka nuppe heli suurendamiseks või vähendamiseks, väljalülitusseadme, ekraanipildi, pehme sisendpaneeli vahetamiseks ja ekraani pööramiseks.

Märkus: Mõned arvutid vajavad peeglifunktsiooni käivitamiseks ADB draivereid. Siin saate alla laadida ADB draivereid.
Mõned olulised punktid, mida siin märkida, on see, et Vysori peegeldatud liides on väga vedelik ja te ei tunne mõnevõrra lag. Võimalus juhtida oma Android nutitelefoni või tahvelarvutit arvuti kaudu peaks olema mugav inimestele, kes peavad kogu aeg oma arvuti ja nutitelefoni vahel žongleeruma.
Samuti on ka teisi rakendusi, mis võimaldavad teie peeglil Android arvutisse ja Mobizen oli üsna populaarne, kuni Vysor hiljuti kaasa tuli. Mobizen võimaldab teil ka oma Android-liidest peegeldada Windowsi arvutiga, kuid see nõuab teie Android-rakenduse ja selle Windowsi tarkvara allalaadimist. Kuigi see on omaduste poolest sarnane Vysorile, jääb see kasutusmugavuse pärast maha. Erinevalt Mobizenist ei vaja Vysor Android-rakendust ega Windowsi tarkvara, vaid palub teil laadida alla väike Chrome'i rakendus. Samuti on palju lihtsam kasutada, nii et Vysor võidab selle võistluse.
Peegeldage Android arvutiga juhtmevabalt
Me leidsime palju rakendusi, mis väidavad, et peeglifunktsioon on traadita, kuid enamik neist ei töötanud. Kui te pole oma seadet juurdunud ja tahate veel oma Android-ekraani peegeldada arvutis, Macis või Linuxis, on TeamViewer teie parim valik. Siin on sammud, kuidas seda teha:
- Laadi alla TeamVieweri töölaua klient ja TeamVieweri QuickSupport Android rakendus Google Play poest.
- Avage oma Android-seadmes rakendus QuickSupport ja märkige oma ID .

- Sisestage sama ID TeamVieweri Windowsi tarkvarasse ja klõpsake " Ühenda partneriga ".

- Teil palutakse lubada oma Android nutitelefoni kaugabi . Klõpsake Luba .

- Uus hüpikaken küsib, kas soovite salvestada oma Android-ekraani. Puudutage „ Alusta kohe “.

- Nüüd näete oma Android-ekraani, mis peegeldub eraldi TeamVieweri aknas.

Kuigi TeamVieweri rakendus võimaldab teil juhtida oma Android-seadet arvuti kaudu, kuid see näitab teile muid üksikasju, nagu CPU ja RAM kasutamine, aku, salvestusandmed, WiFi ja Bluetoothi andmed, IMEI number ja palju muud. Samuti saate vaadata kõiki oma Android-seadme rakendusi ja kustutada need oma arvutist. Samuti on võimalik edastada faile teie Android-seadme ja arvuti vahel.

Erinevalt juhtmega ühendusest on traadita ühenduse peegel väga aeglane ja tõepoolest tundub väga aeglane. Laggy peegel võib sõltuda teie internetiühendusest, nii et saate kogu aeg oodata ebajärjekindlat jõudlust. Asjad peaksid töötama paremini, kui teil on teie käsutuses kiire internetiühendus.
Uuenda:
Airdroid'i hiljutine värskendus on toonud tuumad AirMirrori funktsioonid mitte-juurdunud seadmetele. Varem oli AirMirror saadaval ainult juurdunud seadmetele, mistõttu enamik kasutajaid jäeti selle funktsiooni kasutamisest ilma.
Nagu nimigi ütleb, võimaldab AirMirror teie Android-liidest peegeldada arvutiga. Lisaks töötab AirMirror ka juhtmevabalt, kui olete oma Android-seadmes USB-silumise lubanud, ühendades selle arvutiga kaabli abil.

Võrreldes TeamVieweriga on AirMirror palju parem, sest see võimaldab teil juhtida oma Android-seadet otse arvutist. Te saate liideseid juhtida, mis tähendab, et saate kasutada rakendusi, vastata tekstidele jne. Siiski ei ole AirMirrori juhtelemendid Vysoriga võrreldes nii lihtne kasutada, samuti peegeldatud kasutajaliides PC-l on laggy. AirDroidil on kindlasti eelis, sest seda saab ka juhtmevabalt kasutada.
Boonus:
Nendel viisidel võimaldab Google'i Chromecasti seade ka Android-seadme liidest peegeldada teleriga või arvutiga. Androidi arvutisse peegeldamine Chromecastiga on lihtne. Veenduge, et nii teie Android-seade kui ka arvuti on ühendatud samasse võrku ja ühendage Chromecast arvutiga. Kui teie seadmes töötab Android 5.0 Lollipop, on teil võimalus teatises lohistada ise, kuid kui teil on Android 4.4.2-s töötav seade, laadige oma Android-seadme peegeldamiseks alla Chromecasti rakendus. Pidage meeles, et mitte kõik Android-seadmed ei ole optimeeritud Android-i peegeldamiseks Chromecasti kaudu. Siin saate optimeeritud seadmete täieliku loendi kontrollida.

Need on parimad viisid Androidile arvutisse, Maci või Linuxisse
Niisiis on need parimad rakendused või tööriistad, mida saate kasutada Androidi arvutiks peegeldamiseks. Testisime mõnda muud rakendust ja tarkvara, kuid kas nad olid liiga räpased või nad lihtsalt ei töötanud. Peegeldamine toimib ka kõige paremini juhtmega ühendusega, kus asjad olid palju sujuvamad kui traadita rakendus. Vysori kaudu peegelduv traadiga ühendus võimaldab teil juhtida Android-nutitelefoni läbi arvuti, mis on traadita pakkumistega võrreldes suur boonus.
Noh, proovige neid rakendusi ja andke meile teada allpool toodud kommentaaride osas, kui teil on kahtlusi või küsimusi. Me saame kindlasti teie juurde.