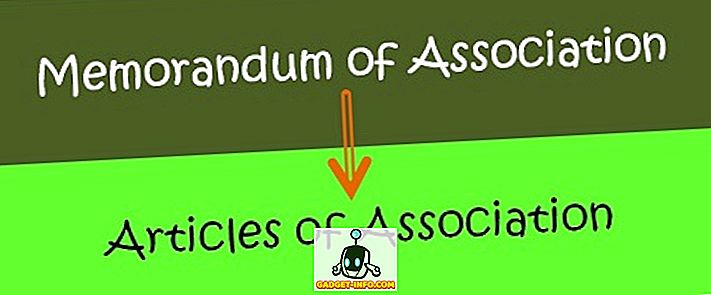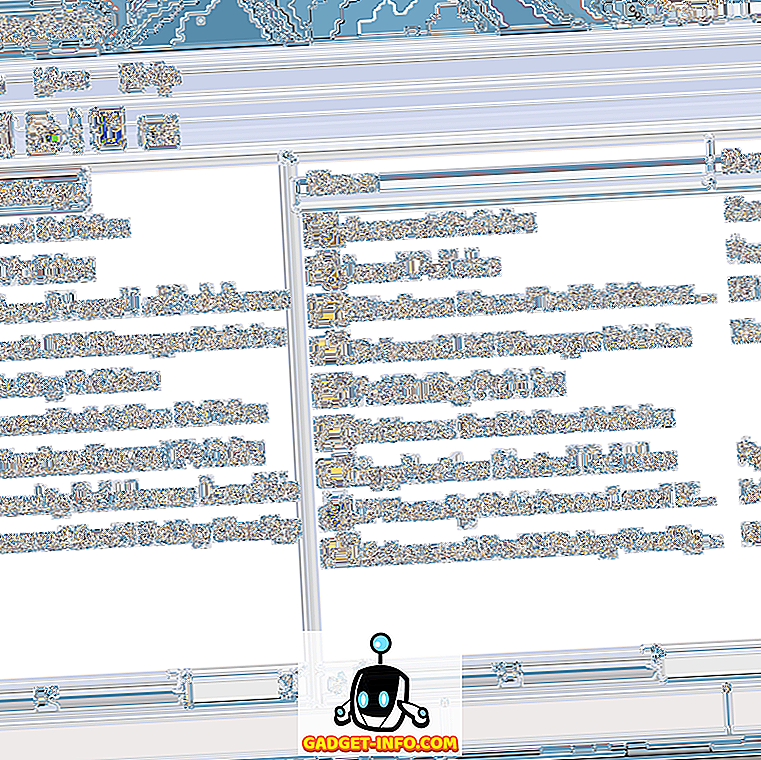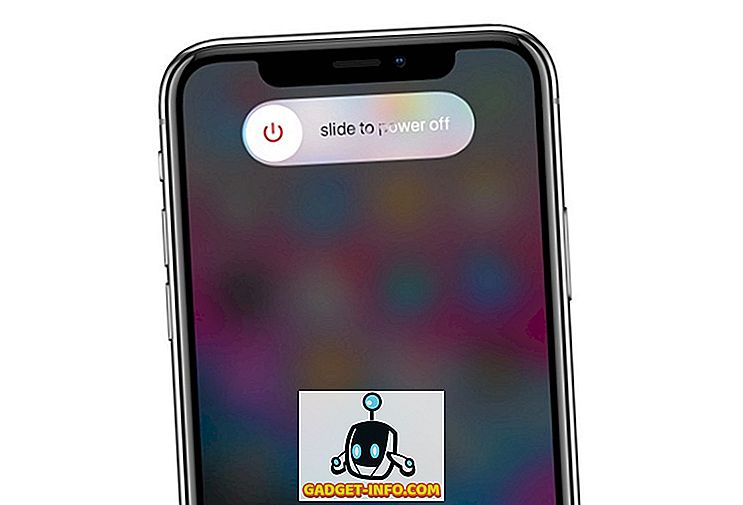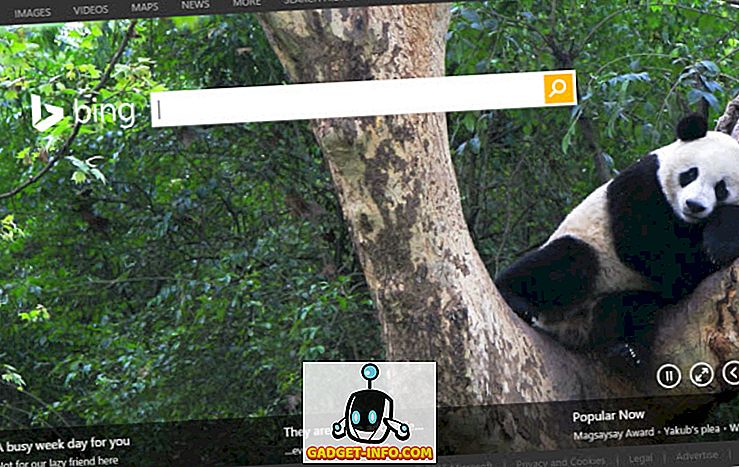Ubuntu on väga populaarne Linuxi distro, mis on akrediteeritud asjaolule, et see on väga sõbralik, isegi inimestele, kes on alles alustanud Linuxiga. Vaikimisi liides, millega Ubuntu kaasas, näeb välja nagu MacOS doki ja Windowsi moodsa kasutajaliidese rist. Sellepärast võib paljud inimesed soovida asendada vaikimisi Ubuntu töölaua keskkond, millel on midagi enamat. Siin on KDE.
K Desktop Environment on Ubuntu jaoks täiesti erinev töölaua keskkond ning see toob Linuxile palju tuttavama ja sõbraliku liidese. Niisiis, kui soovite muuta oma vaikimisi Ubuntu töölaua keskkonda, siis on siin võimalik paigaldada KDE (Plasma 5.8) Ubuntu 16.04 ja Ubuntu 16.10 :
Paigaldage KDE Ubuntu 16.04 „Xenial Xerus”
KDE abil teie Ubuntu süsteemis on võimalik kasutada Gnome'i vaikimisi töölaua keskkonda, kui soovite. KDE installimiseks Ubuntu 16.04-s järgige alltoodud samme:
1. Käivitage terminal ja lisage hoidla „ sudo add-apt-repository ppa: kubuntu-ppa / backports “ abil.
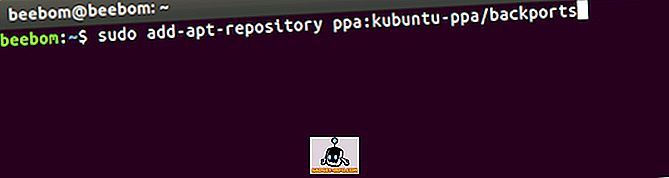
2. Kui olete seda teinud, peaksite käivitama „ sudo apt-get update “.
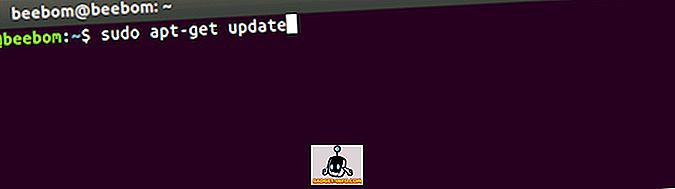
3. Seejärel kasuta lihtsalt terminali " sudo apt-get install kubuntu-desktop ", et hakata KDE installimist oma Ubuntu süsteemi.
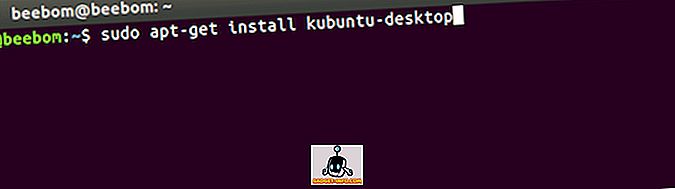
4. Samuti peate valima kuvarihalduri . Kõigepealt vajuta Enter ja seejärel valida soovitud kuvarihaldur. KDE annab teile kaks valikut „ lightdm “ ja „ ssdm “. Võite valida ükskõik millise neist.
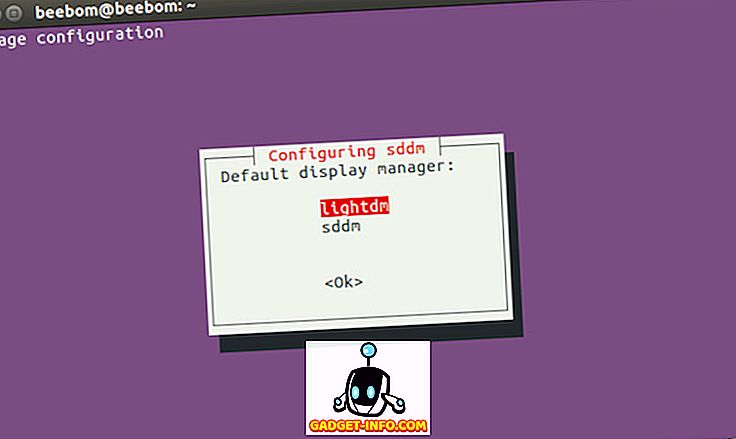
5. Seejärel jätkatakse installimist. Kui see on lõpule viidud, lihtsalt logige oma kontolt välja ja saate tagasi sisselogimisel valida töölaua keskkonna, mida soovite kasutada.
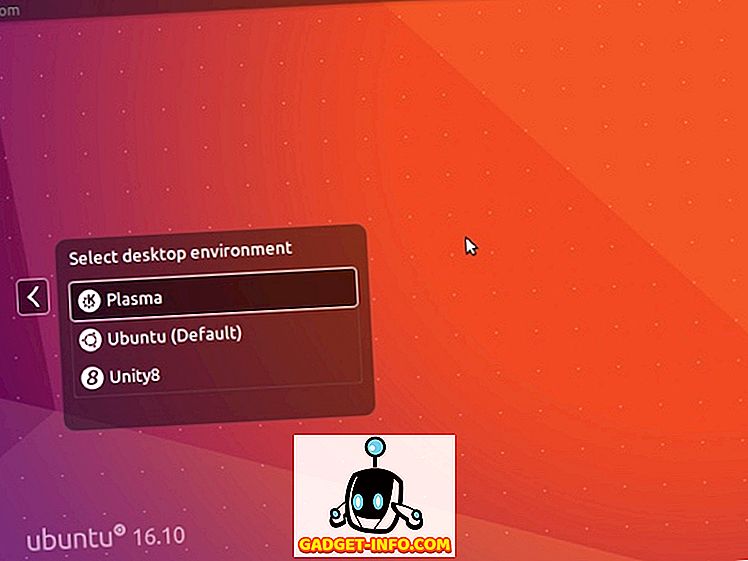
See on kõik, mida vaja teha, et saada KDE töölaua keskkond oma Ubuntu 16.04 süsteemis.
KDE paigaldamine Ubuntu 16.10 „Yakkety Yak“
KDE töölaua keskkonna installimine Ubuntu 16.10 “Yakkety Yak” -le on lihtsam kui see on Ubuntu 16.04-s, sest sa ei pea isegi hoidlat lisama oma Ubuntu tarkvara allikatele. Järgige alltoodud samme, et installida KDE Ubuntu 16.10:
1. Käivitage terminal ja käivitage käsk „ sudo apt update “.
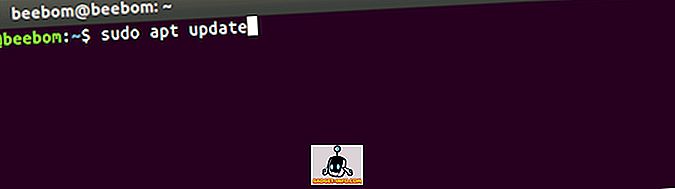
2. Seejärel käivitage „ sudo apt install kubuntu-desktop “.
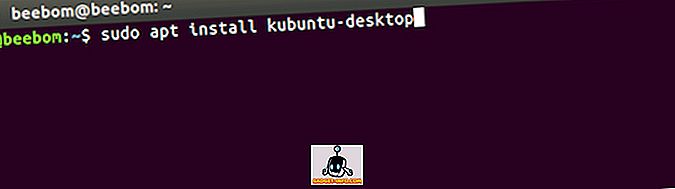
Ülejäänud paigaldus toimub samamoodi nagu Ubuntu puhul 16.04. Sa pead valima kuvarihalduri ja te saate valida mis tahes kahest võimalusest. Kui installimine on lõpetatud, saate oma kontolt välja logida ja valida töölaua keskkonda sisselogimise ajal.
KDE eemaldamine Ubuntu 16.04 ja 16.10
Kui soovite mingil põhjusel KDE eemaldada oma Ubuntu süsteemist, saate lihtsalt järgida alltoodud samme:
1. Käivitage terminal ja tippige „ sudo apt purge kubuntu-desktop “. Vajutage sisestusklahvi ja sisestage oma parool.
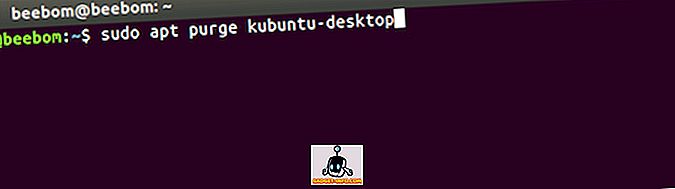
2. Seejärel sisestage „ sudo apt autoremove “.
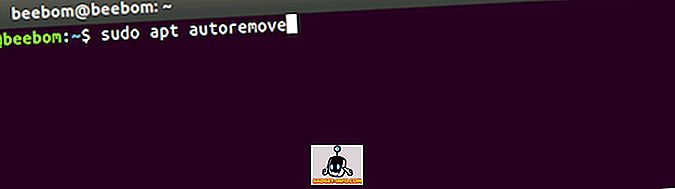
Kui kasutate Ubuntu 16.10, on see kõik, mida vaja teha. Kuid Ubuntu 16.04 puhul peate hoidla ka allikate nimekirjast eemaldama. Selleks toimige järgmiselt.
1. Käivitage terminal ja tippige „ sudo add-apt-repository - eemaldage ppa: kubuntu-ppa / backports ”
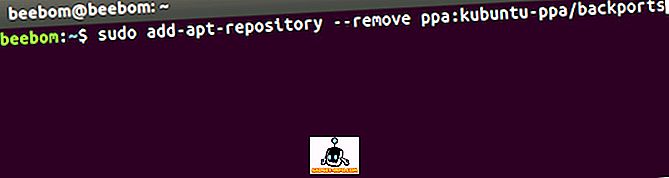
See eemaldab lisatud talletuskoha KDE installimiseks Ubuntu 16.04. Nüüd olete edukalt eemaldanud KDE oma Ubuntu 16.04 või Ubuntu 16.10 süsteemist.
Kasutage KDE-d Ubuntu jaoks alternatiivse töölaua keskkonna jaoks
Ubuntu jaoks on ka teisi töölauakeskkondi. KDE saab siiski väga lihtsalt paigaldada ja see toimib hästi. Ka pikka aega näevad Windowsi kasutajad, kes on just vahetanud Linuxi, KDE väga tuttavad. Ja kuna sa saad hõlpsasti valida töölaua keskkonda, mida soovite kasutada, on teiste töölaua keskkondade installimine täiesti turvaline. Kui midagi läheb valesti, saate alati eemaldada uue töölaua keskkonna ja jätkata Ubuntu vaikimisi töökeskkonda.
Nagu alati, tahaksime kuulda teie mõtteid Ubuntu, selle vaikimisi töölaua keskkonna ja alternatiivsete töölaua keskkondade, näiteks KDE kohta. Kas olete kunagi Ubuntu süsteemis installinud alternatiivse töölaua keskkonna või teeb teie vaikimisi tööd? Võite jagada oma mõtteid allpool olevas kommentaaride osas.