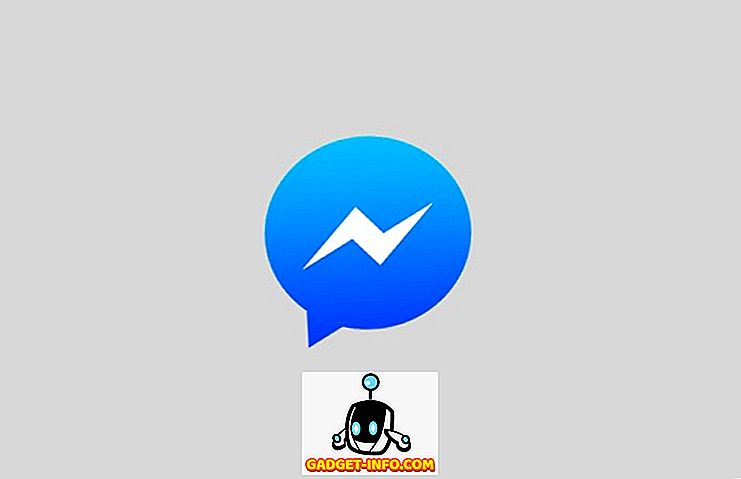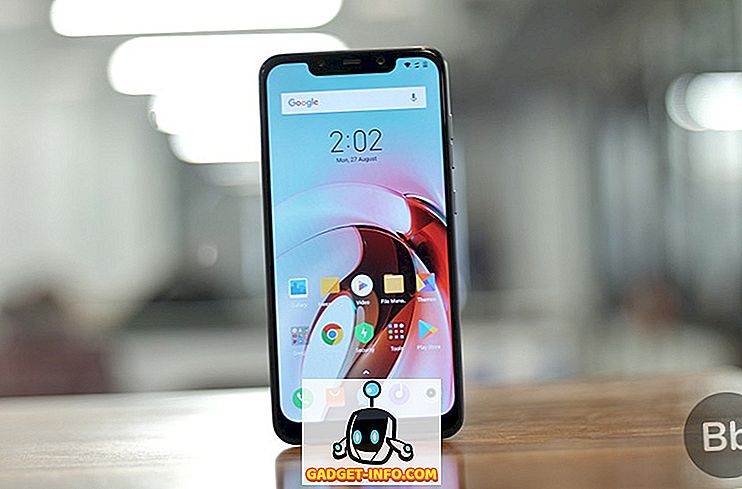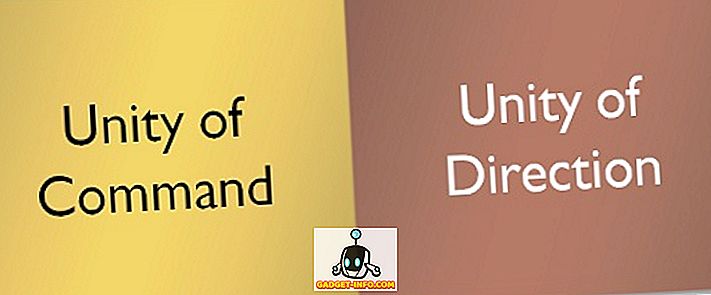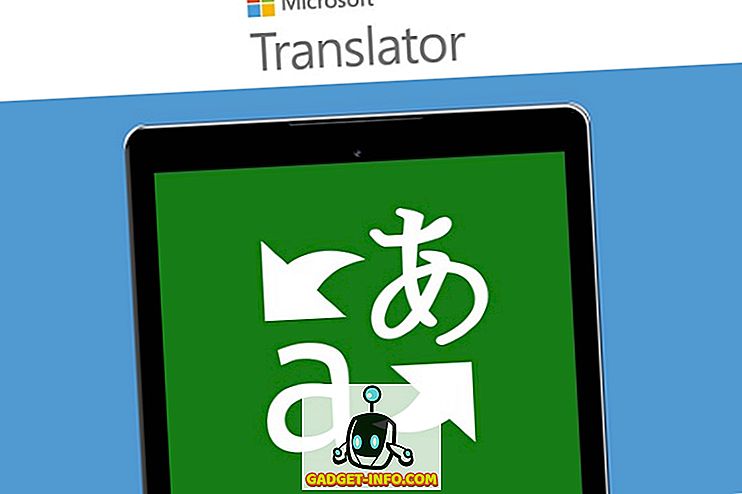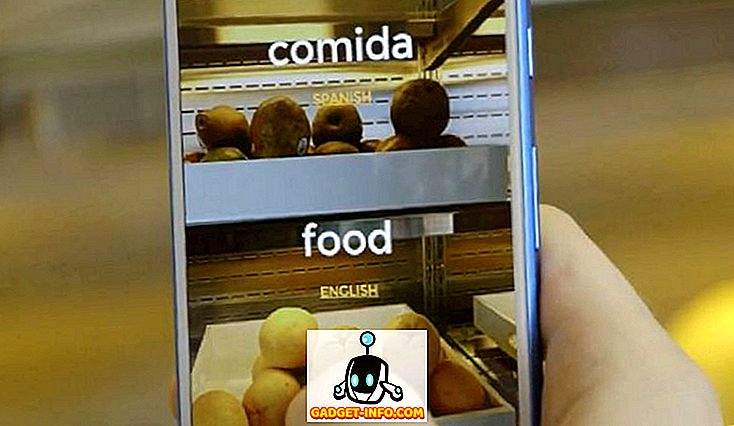Chrome Remote Desktop on üks kõige alahinnatud tööriistu, kui tegemist on arvuti kaugjuhtimisega telefonist. Võistlejad, nagu Teamviewer, ületavad kindlasti seda, kuid Chrome Remote Desktop on endiselt kõige lihtsam viis nutitelefonist PC kaugjuhtimiseks. Üllatuslikult värskendas Google hiljuti rakendust heli toetusega, mis tähendab, et saate nüüd oma arvutist heli voogesitada telefoni. Ja see tähendab ka seda, et saate videoid isegi arvutist telefoni edastada.
Nii näeme siin käesolevas juhendis teile, kuidas heli- või videovoogu arvutist Android'isse Chrome'i kaugtöölaua kaudu:
Esiteks on Chrome'i kaugtöölaud saadaval Chrome'i rakendustena PC-le ja Macile. Samuti on see saadaval nii iOS- kui ka Android-seadmetes. Kuigi meie juhend on suunatud Windowsi ja Androidi kasutajatele, peaks see olema Maci ja iOS-i kasutajatele üsna kasulik. Niisiis, sukeldame.
Chrome'i kaugtöölaua seadistamine Windowsis ja Androidis
1. Laadige alla ja installige Chrome Remote Desktop Chrome'i rakendus arvutisse. Veenduge, et olete oma Google'i kontoga Chrome'i sisse loginud .
2. Pärast rakenduse avamist saate dialoogi, millel on kaks ühendusvalikut . Kasutaja ja kasutaja vaheline ühendus ja ühendus oma arvutitega. Me ei käsitle siin kasutajate ja kasutaja vahelist ühendust, mida kasutatakse enamasti tehnilise toe jaoks. Te peate klikkima nupul Minu arvuti .

3. Seejärel peate „ lubama kaugühendused “.

4. Kui see on tehtud, küsib Chrome'i kaugtöölaua rakendus teie Chrome'i arvutisse Chrome'i kaugtöölaua vastuvõtja installerit. Klõpsake lihtsalt nupul „ Accept and Install ” ja vastuvõtja installer alustab Chrome'is allalaadimist. Kui allalaadimine on lõpetatud, käivitage lihtsalt installer.

5. Pärast selle tegemist palutakse teil määrata ühenduse jaoks 6-kohaline PIN-kood . Seadistamise ajal on see PIN-kood teie Android-seadmes nõutav.

6. Laadige alla ja installige Chrome'i kaugtöölaua rakendus oma Android nutitelefoni Play Poest.
7. Avage rakendus ja veenduge, et olete sisse loginud sama Google'i kontoga, mida kasutate Chrome'is . Noh, see on kõik, mida sa pead tegema. Seejärel näete loendis Minu arvutid oma arvuti nime.

8. Puudutage oma arvuti nime ja teil palutakse sisestada PIN-kood . Sisestage 6-kohaline PIN-kood, mille olete määranud arvutisse häälestamise ajal.

9. See ongi nii. Arvuti ekraan peaks nüüd peegelduma teie Android nutitelefoni. Nüüd saate lihtsalt muusikapleieri juurde liikuda ja mõnda või videot mängida. Heli edastatakse samaaegselt. Võite isegi YouTube'is videot esitada, et saada oma Android-nutitelefoniga heli.

10. Kaugühenduse lõpetamiseks klõpsake lihtsalt Windowsi töölaua allosas asuvat nuppu „ Stop Sharing ”.
Mõned nõuanded Chrome'i kaugtöölaua kasutamiseks
- Parema täisekraani kasutamise jaoks kasutage telefoni maastikuasendis .
- Parem on üleslaadimise kiirus heli kvaliteet.
- Kui teil on mitu seadet, nimetage ühenduste nimi ümber .
- Hädaolukordade või vigade korral saate Ctrl + Alt + Delete telefoni käivitada . Käsk on valikutes saadaval.
Kas olete valmis audio või video voogedastust arvutist Androidi?
Noh, ma olen kindel, et Chrome'i kaugtöölaual on palju muid rakendusi, kuid muusika või videote voogesitus nutitelefoni ei ole halb mõte. Rääkides oma kogemusest; Ma sain streamingi ajal hämmastavat müra, kuid nagu ma ütlesin, on üleslaadimise kiirus oluline.
Niisiis, mida sa arvad sellest uuest viisist, kuidas meediat arvutist Androidisse edastada. Kuidas oli teie kogemus? Anna meile teada allpool olevas kommentaaride osas.