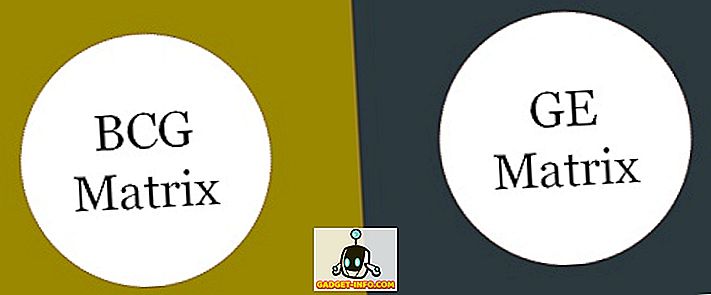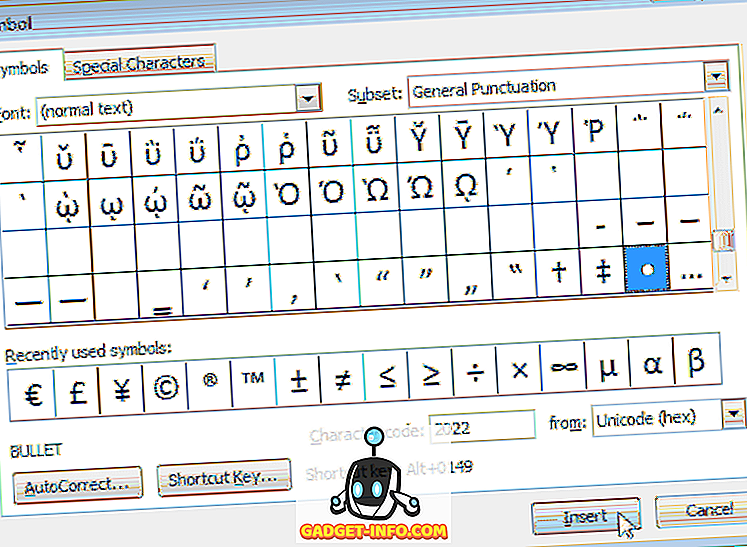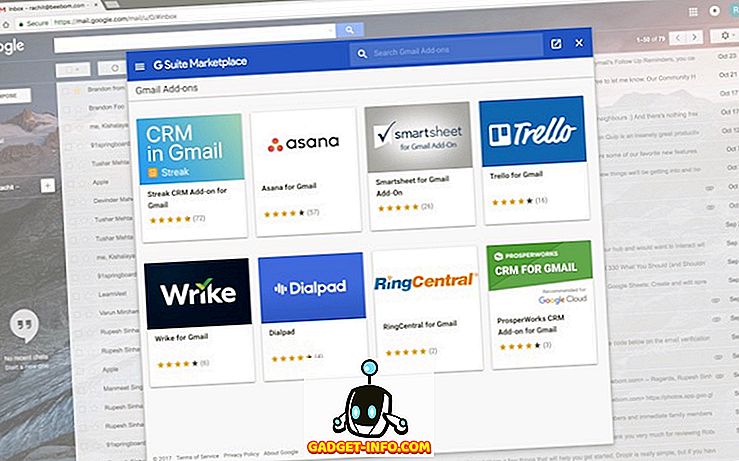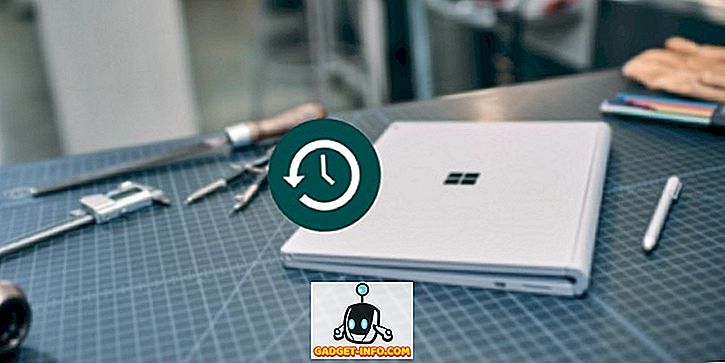Spotlight esines Mac'is esimest korda üle kümne aasta tagasi ja on endiselt üks armastatuid ja tavalisi kasutajaid. Mis algselt algas tagasihoidliku failide otsinguvahendina, on nüüdseks küpsenud tonni funktsioone oma varruka ulatuses - alates internetitulemuste otsimisest kuni keeruliste looduskeelte päringute mõistmiseni. Apple lisab Spotlightile uusi funktsioone igas suuremas MacOS-i versioonis, seega on kõigi funktsioonide arvu kaotamine lihtne. Niisiis, täna ma räägin teile kõigist jahedatest asjadest, mida saate teha Spotlightiga Mac'is. Kas olete juhuslik kasutaja või kasutaja, siin on 10 Maci jaoks mõeldud Spotlighti nõuandeid ja trikke :
Märkus : kuigi enamik Spotlighti nõuandeid ja nippe on Macile omased, võivad mõned neist töötada ka iOS-seadmetes.
1. Otsi otsinguoperaatorite abil
Spotlightis elementide otsimisel saate määrata otsitava elemendi tüübi. Otsingu piiramiseks konkreetse elemendi tüübiga tuleb pärast tegelikku päringut lihtsalt liita „ kindel: kirje-tüüp” . Üksuste tüübid võivad olla üldised faililaiendid nagu JPEG, MP3, PDF või isegi Apple'i spetsiifilised rakendused, nagu kontaktid, meeldetuletused ja e-kirjad jne.
Näiteks, kuidas saaksin oma otsinguvõimaluse piiramiseks ainult e-posti rakendusega piirata päringut:

Kui tegelete iga päev suure hulga e-kirjadega, saate otsida kuupäevast sõltuvaid objekte. Näiteks, kuidas otsida teatavat kuupäeva saabunud e-kirju, kasutades kuupäeva „ DD / MM / YY”.

Saate kasutada „ loodud: DD / KK / AAA ”, et näidata kindlal kuupäeval loodud esemeid ja „ muudetud: DD / MM / YY ”, et otsida kindlal kuupäeval muudetud üksusi. Samuti võite enne suhtlemist enne, pärast või pärast kindlat kuupäeva otsida relatsioonifirmad nagu “ , = ”.
Kahjuks kaob Spotlight uusimale MacOS Sierra beeta 10.12.4 "loodud" käsu sisestamisel. Usun, et see on viga ja ma olen sellest Apple'ile teatanud.
Märkus . Kui olete mõnest teisest piirkonnast, muutub kuupäeva süntaks vastavalt.
2. Otsi Boole'i operaatorite abil
Keerukate otsingupäringute loomiseks saate kasutada Boole'i operaatoreid nagu AND, OR, NOT ja mitte . Näiteks siin on, kuidas ma kasutasin Boole'i päringut EI, et leida kõik e-kirjad teatud kuupäevavahemikus, välja arvatud need, mis pärinevad konkreetsest kuupäevast.

Siin on veel üks päring, mille ma raamisin OR-operaatoriga, et otsida e-kirju ühelt teiselt inimeselt.

Nagu näete, saate Spotlighti otsingu peenhäälestamiseks kasutada erinevaid Boole'i operaatoreid.
3. Kiirvastused Spotlightis
Tänaseks oleme näinud, kuidas kasutada erinevaid otsinguoperaatoreid failide otsimiseks nagu pro. Kuid Spotlight on palju enamat kui lihtsalt failide indekseerimise mootor. Selles peatükis näeme, kuidas saate koheselt vastuseid mõnele päringule. Pange tähele, et enamik kohestest vastustest peaksid töötama ka Spotlighti otsingus iOS-seadmetes.
- Saage vahetuskursid ja konverteerige üks valuuta teisele.

- Tehke arvutused ja muud matemaatika põhitegevused.

Spotlight võib isegi tõmmata teavet erinevatest veebiallikatest:
- Saate skoorid ja ajakavad erinevate spordivõistluste jaoks, kasutades „ Team Schedules / Score “

- Näita mõisteid, kirjutades lihtsalt sõna. Kui sõna ei ole sisseehitatud offline sõnastikus, kuvatakse see online-sõnastike soovitusel.
Pro tip : Hit CMD + L, et hüpata otse sisseehitatud sõnastiku kirje, kui see on olemas.

- Näita mis tahes linna ilmaga, kasutades „ Ilmateate nime “.

- Otsige videoid, kasutades „ otsingusõna videoid “

Teil on palju muid päringuid, millele saate kohe vastata, kuid ma loodan, et see annab teile õiglase ettekujutuse sellest, kui tugev on Spotlight. Enamik veebitulemustest pärineb kas Yahoo'st või Bingist ja vajavad loomulikult internetiühendust. Kui te ei näe Spotlighti soovitusi, minge Apple'i toetuste lehele, et kontrollida, kas see on teie riigis toetatud.
4. Otsi looduskeelt kasutades
Kui tunnete, et kõik otsingu ja Boole'i operaatorid on teile liiga tehnilised, on mõned head uudised. Alustades 10.11 El Capitani, saate teha otsinguid loomuliku keele abil. Apple ütleb, et see „ võimaldab teil oma otsinguid oma sõnadega koostada ”. See tähendab sisuliselt seda, et nüüd saate otsida nii, nagu oleks teil loomulik vestlus reaalse isikuga.
Selle asemel, et kasutada kõiki neid segane otsinguoperaatoreid, saate siin kasutada Spotlighti oma fotode näitamiseks eelmisel aastal :

Järgnevalt leidsin ma eelmise aasta detsembris loodud dokumendid :

5. Spotlighti kiirklahvid
Enamik teist teaks kindlasti, et CMD + Space avab Spotlighti otsingu, eks? Noh, õpime mõned kiirklahvid, mida saate kasutada Spotlightis navigeerimiseks ja Maci kiirklahvide võrdsustamiseks!
- CMD + nool alla : hüpata järgmise tulemuste kategooriasse.
- Hoidke CMD : kuvab elemendi tee.
- CMD + tagastamine : avab faili sisaldava asukoha.
- CMD + I : avab konkreetse elemendi dialoogiboksi „Get Info”.
- CMD + L : hüpata selle sõna sõnaraamatusse. (Toimib ainult siis, kui sõna on sisseehitatud sõnastikus loetletud.)
- CMD + B : sisestatud otsingupäringu otsing veebist.
- CMD + C : kopeerige üksus otse Spotlighti sisenemisest, ilma et peaksite seda tegelikult avama.
6. Otsi Emojisi kasutades
Kui tunnete end hulluna, saate otsida Spotlighti, kirjutades emoji. Ei päriselt. Näiteks, kui sisestate " Pizza " emoji, loetleb see kõik naabruses asuvad Pizza kohad:

Siin on veel üks näide. Kui ma kirjutan õlle- emotikoni, loetleb see kõik läheduses asuvad pubid / restoranid, mis pakuvad õlut:

Stseenide taga on selle töö üsna lihtne. Igal EMOS-i ja iOS-i emoji-l on kirjeldav nimi, mida saate ise kontrollida, kui minnate tähemärkijale ( Control + CMD + Space ). Kahtlemata kasutab Spotlighti otsing neid andmeid, et "tõlgendada" emotikonide tähendust ja teha vastavalt otsing.
See toimib tacose, kleidi ja paljude teiste emoosi jaoks. Siiani lase oma kujutlusvõimel metsik. Emoji põhine otsing peaks toimima ka iOS-seadmetel. Julgelt proovige teisi emoosi ja andke mulle teada, kui juhtub midagi huvitavat.
7. Otsi rakendusi, mis kasutavad initsiaate
Nüüdseks kasutate te tõenäoliselt Spotlighti installitud rakenduste kiireks avamiseks Mac'is. Kuigi rakenduste avamine on kiire, võib rakenduse nime mõnikord olla ebamugav, eriti kui rakenduse nimi on pikem. Õnneks, kui rakenduse nimi koosneb mitmest sõnast, saate lihtsalt sisestada iga sõna algse ja Spotlight toob endiselt selle rakenduse. Nii saate salvestada mõned klahvivajutused ja natuke aega.
Siin on pilt, mis illustreerib, mida ma mõtlen:

Nagu näete, selle asemel, et sisestada täisnimi “Google Photos Backup”, torkin lihtsalt initsiaalid „ GPB “. Väga mugav, eks?
8. Suurenda või liiguta ümber valgustusakna ümber
Lõpuks tutvustas Apple võimalust muuta Spotlighti akna suurust El Capitanis. Spotlighti akna suuruse muutmiseks lohistage lihtsalt kursor Spotlighti akna alumisest otsast . Saate siiski muuta akna kõrgust ja te ei saa seda vaikesuurusest väiksemaks muuta. Samuti saate lohistada akent ükskõik kus soovite ja määrata soovitud asukoht.

Kui soovite Spotlighti lähtestada oma vaikeasendisse, klõpsake ülaltoodud menüüribal lihtsalt käsku Spotlight (mis näeb välja nagu suurendusklaas).

9. Näita ainult valitud kategooriate tulemusi
Nagu te juba teate, näitab Spotlight soovitusi paljudest allikatest, sealhulgas kohalikest allikatest, nagu dokumendid, kontaktid ja veebiallikad, näiteks e-kirjad ja veeb. Kui soovite otsida ainult teatud allikatest, on võimalik seda teha. Avage Spotlight ja sisestage " SP ", et avada Süsteemieelistused ja klõpsa " Spotlight " (juba näete kasu rakenduse tähemärkide otsimisest?).
Näete kategooriate loendit, kus Spotlight otsib. Vabastage märkeruut, mis vastab kategooriale, mida te ei soovi, et Spotlight otsiks.

MacOSi varasemates versioonides võime nende kategooriate prioriteediks seada, et saaksite näha otsinguid kategooriatest, mis teile kõige olulisemad on. Kahjuks tundub, et Apple on selle funktsiooni eemaldanud.
10. Kausta / plaadi välistamine Spotlighti otsingust
Vaikimisi indekseerib Spotlight teie sisemise HDD / SSD enamiku osade, sealhulgas väliste kõvaketaste kohta. Mõnikord võib see indekseerida ajutisi faile ja muid sarnaseid asju, mis omakorda võivad põhjustada märgist välja jäävaid tulemusi. Lisaks võib see potentsiaalselt Spotlighti otsingut aeglustada.
Selle vastu võitlemiseks saate hõlpsasti valida, et kaust / ketas ei oleks indekseeritud. Selleks liigutage System Preferences > Spotlight . Vahekaardil Privaatsus saate klõpsata nupule „ + ”, et lisada suvaline kaust / väline draiv. Teise võimalusena saate ka kaustu lohistada otse aknasse.

Spotlight ei määra teie määratud kaustu, mistõttu Spotlight ei tee määratud asukohas otsinguid.
Kui soovite tulevikus seda uuesti indekseerida, valige lihtsalt loendist kaustad ja klõpsake ikoonil „ - ”. Spotlight hakkab neid uuesti indekseerima ja nende kaustade tulemused peaksid ilmuma mõne aja pärast.
Suurendage oma Maci kogemusi nende valgustusseadmete kasutamise abil
Niisiis, see oli minu nimekiri mõnest Spotlighti nõuandest ja nipist, mida saate oma Mac'is proovida. Võimalik, et kasutate juba Spotlighti ja nende trikkide integreerimine otsinguvoogu aitab teil olla produktiivsem. Kui otsite värskendust Spotlightist, on Alfred macOS-ile just see, mida vajate. Enamiku teiste inimeste puhul võib Spotlight nende trikkide ja nõuandete kasutamisel teie Maci kogemusi oluliselt suurendada. Mida sa arvad nendest Spotlighti nõuandetest ja nipidest? Kui tunnete, et olen oma lemmikotsiku ära jätnud, kuulake allpool olevas kommentaaride jaotises välja.